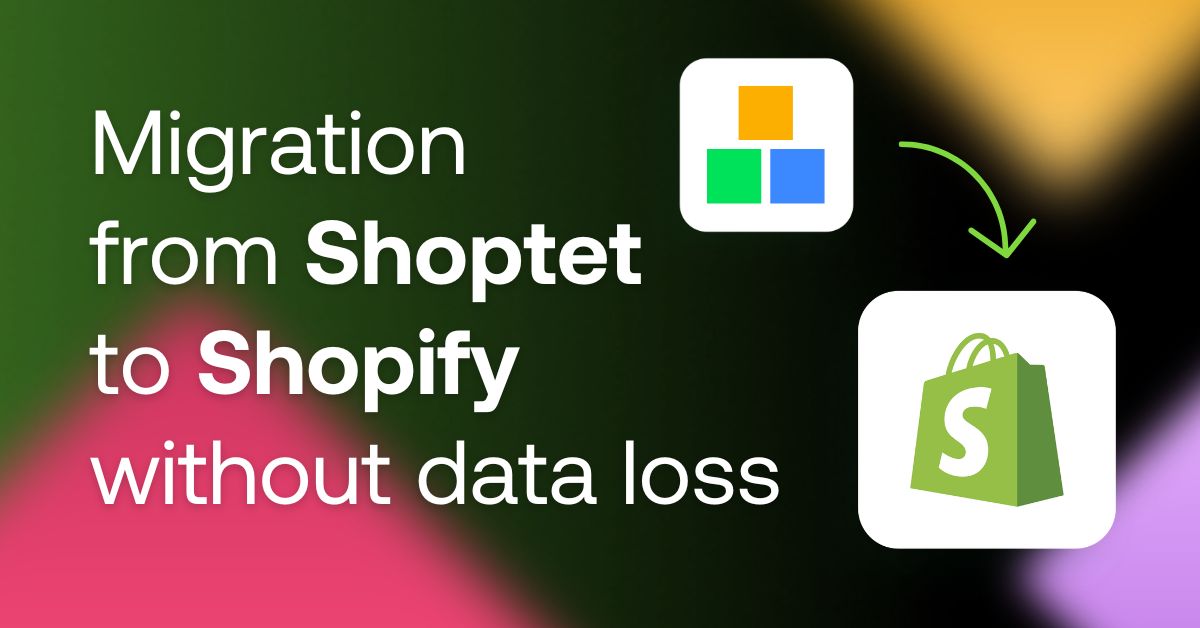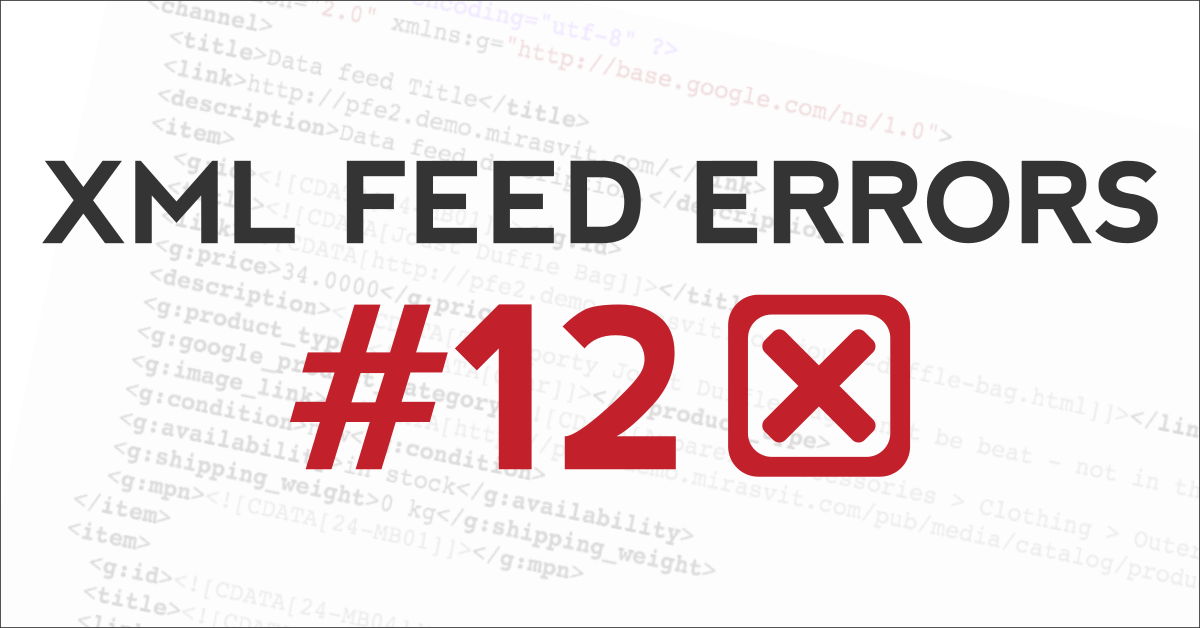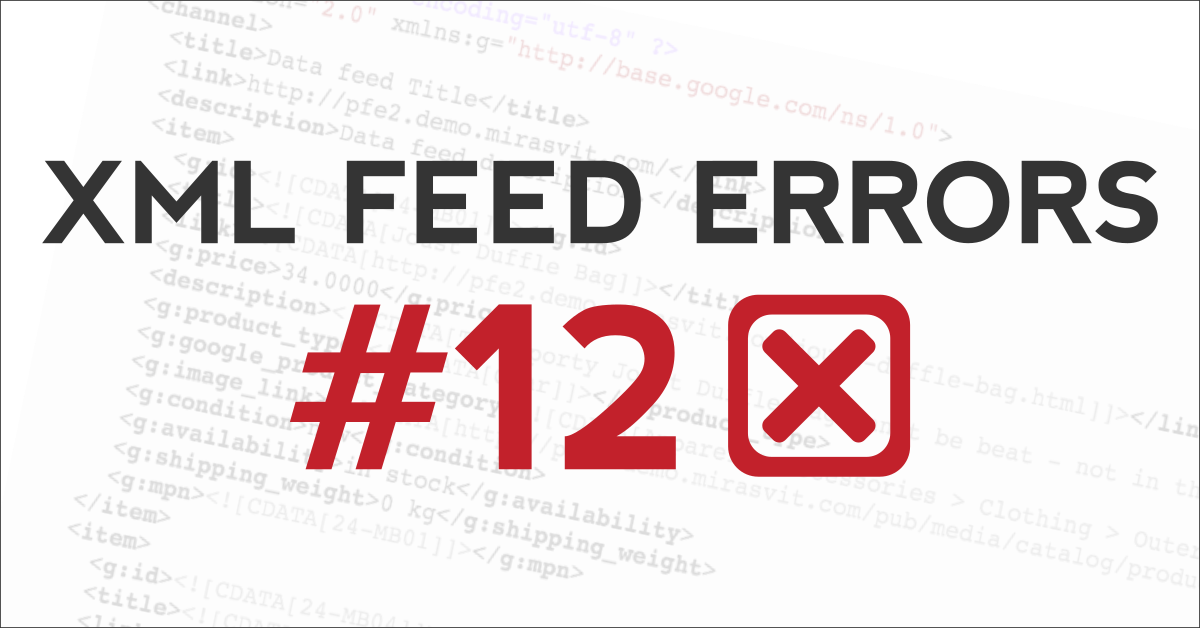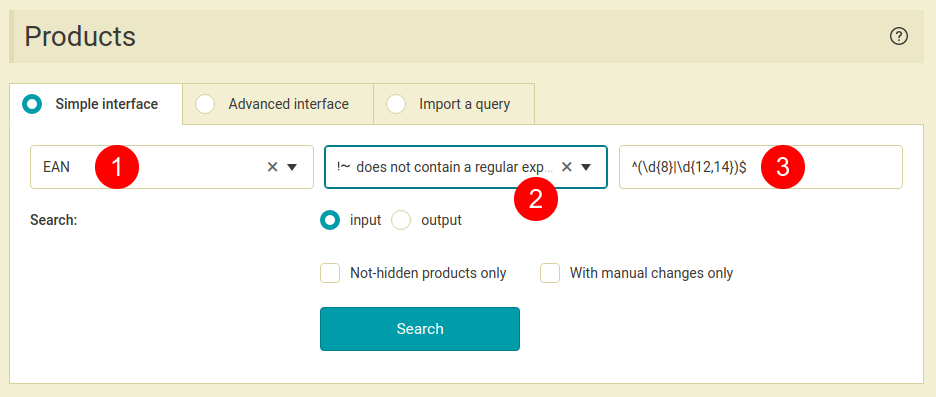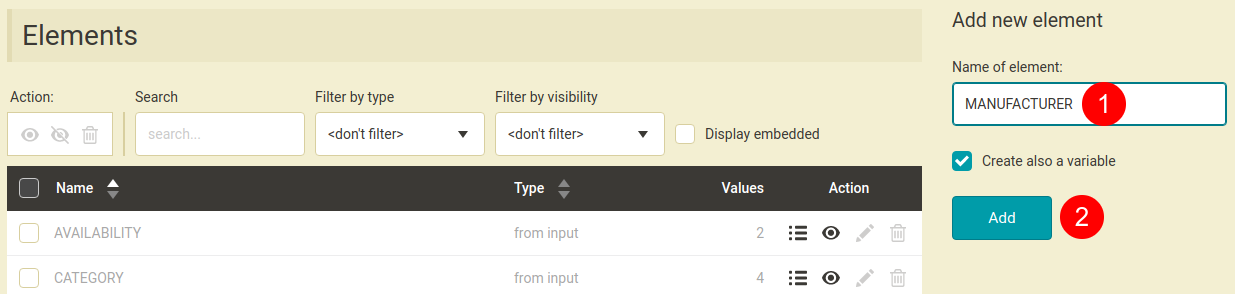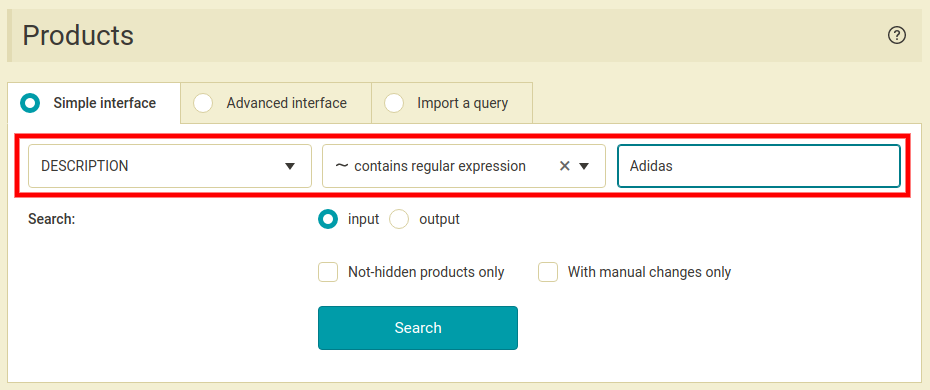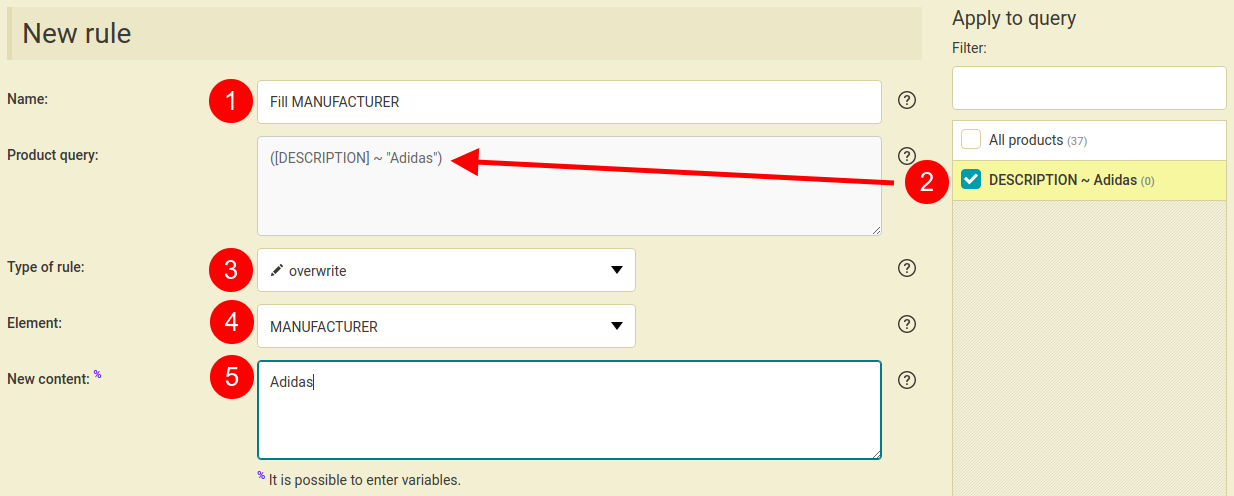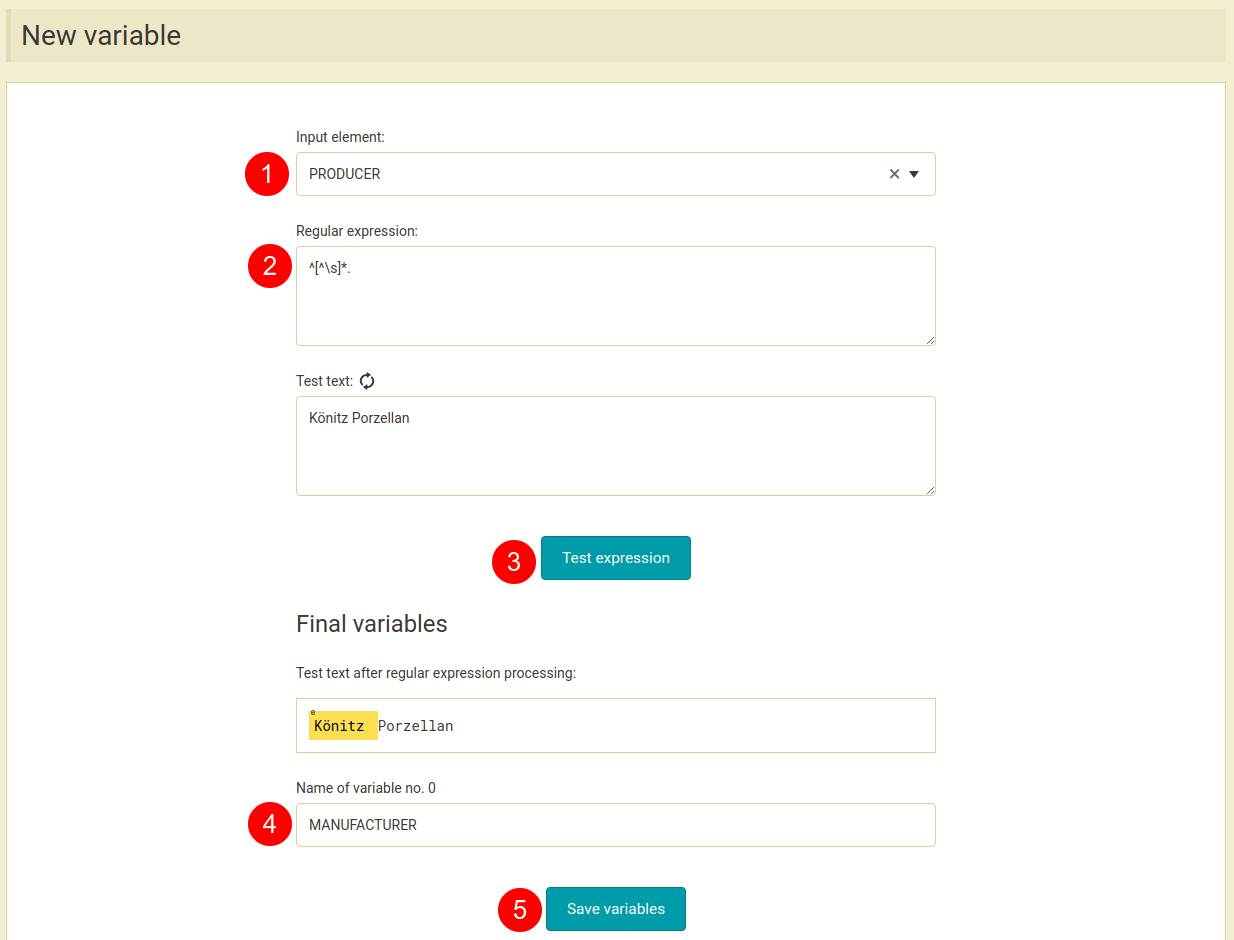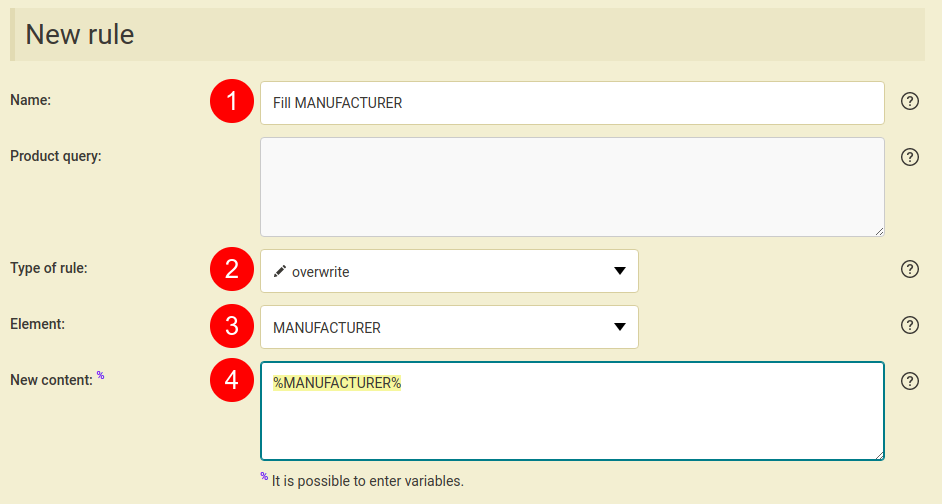When advertising through product campaigns on e.g. comparison shopping services, having an XML feed with correct and up-to-date information is crucial. But that is not often the reality.
We list the most common XML feed errors and provide you with tips on how to correct them. When making corrections you may often find yourself using regular expressions. In case you are not familiar with them, stay tuned as we will provide you with a guide to regular expressions. Or if you get really stuck just let us know and we will be happy to assist.
#1 EAN element contains invalid value
EAN is an important element for product identification, especially when advertising on Google Shopping. If your feed contains this error, try following these steps:
Check if the length of EAN is correct. It should have either 8 or 12 – 14 characters. To look for products with a different number of characters, go to Products page, choose EAN element, select “does not contain regular expression” condition and use this regular expression: ^(\d{8}|\d{12,14})$
If you find any products that meet this condition, you can save this product query and in the next step correct it. Either you can look manually at the EAN value of those products and correct it directly in your store. Or if the correct EAN value is mentioned somewhere else in the feed, you can transfer it into the EAN element using the Find and replace rule.
#2 MANUFACTURER element is empty or missing
MANUFACTURER element should contain information about the product manufacturer, however it may happen that this information is mentioned somewhere else in your feed. If that’s the case you can find and copy it from a different element to MANUFACTURER element. But first make sure that your feed contains the MANUFACTURER element at all. If not, you can easily create it in Mergado. On Elements page on the right type MANUFACTURER and hit Add.
In the next step, with help of rules you can fill this element with the correct information, depending on where it is located. Here we describe several possibilities:
- In case you have only a few manufacturers — let’s say 20 at the most — you can use queries. First you filter each manufacturer (e.g. by searching for the manufacturer in DESCRIPTION or PRODUCTNAME element) and then for each query you create a rule (Overwrite) that will fill the MANUFACTURER element with the product manufacturer.
Then input this variable in the MANUFACTURER element with a rule.