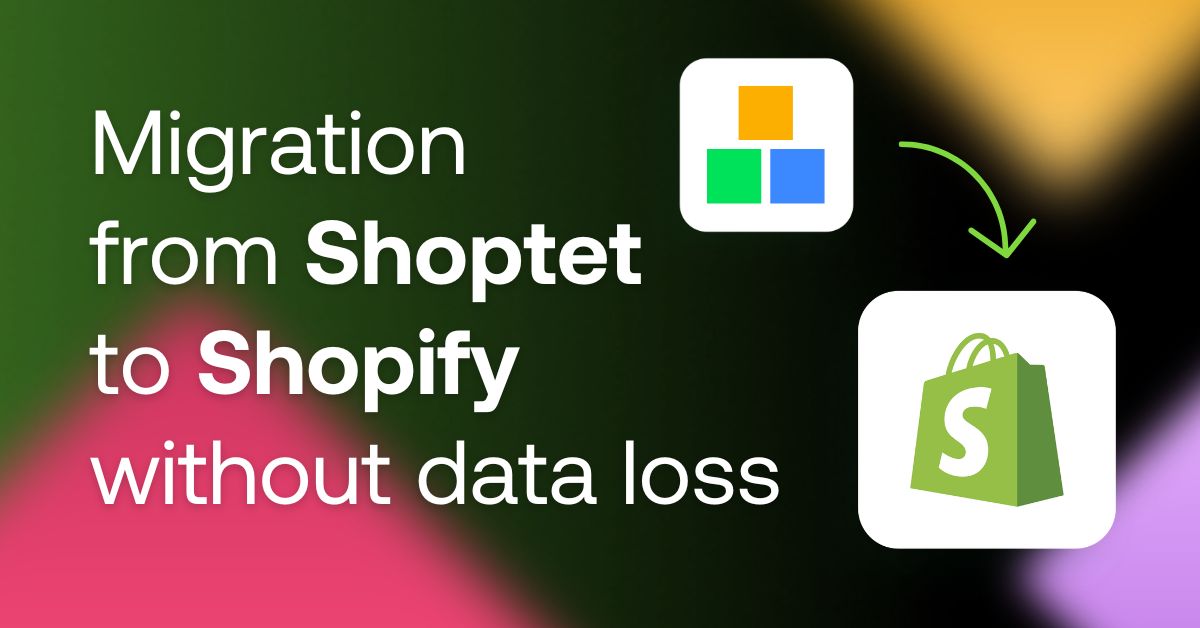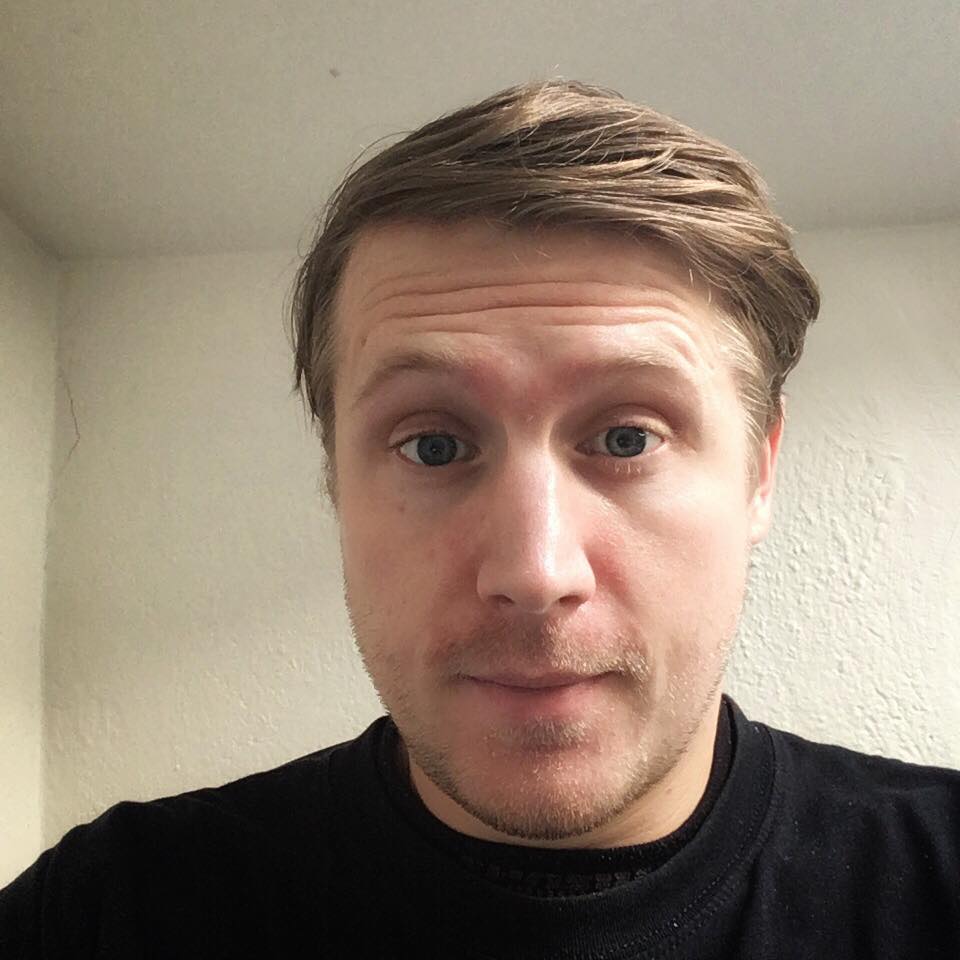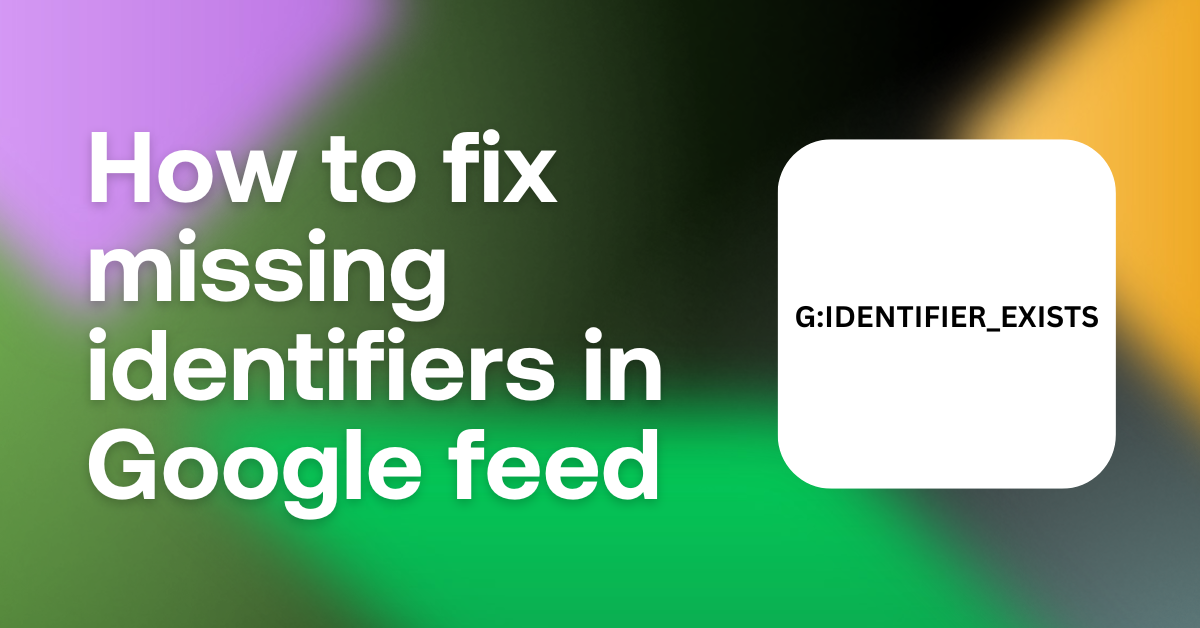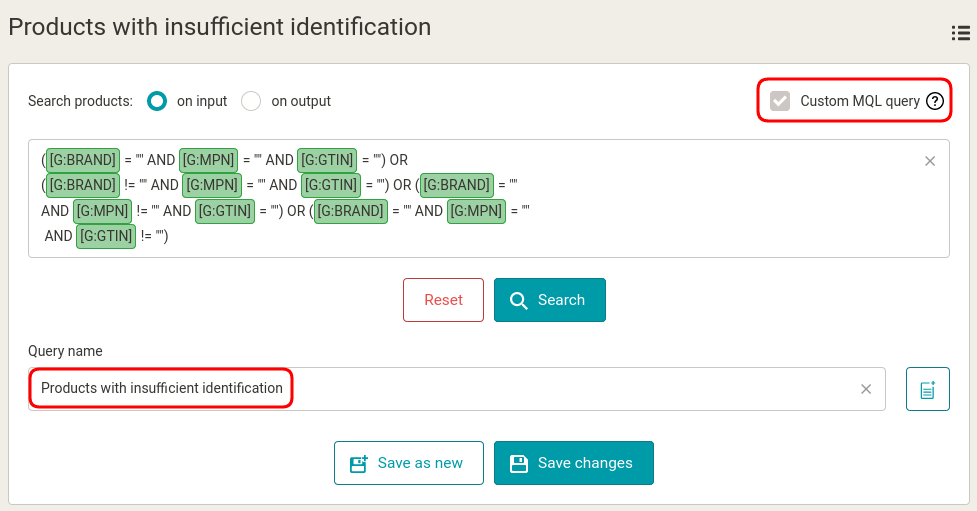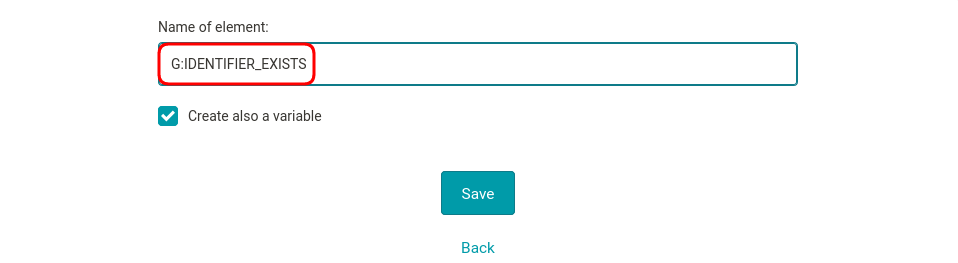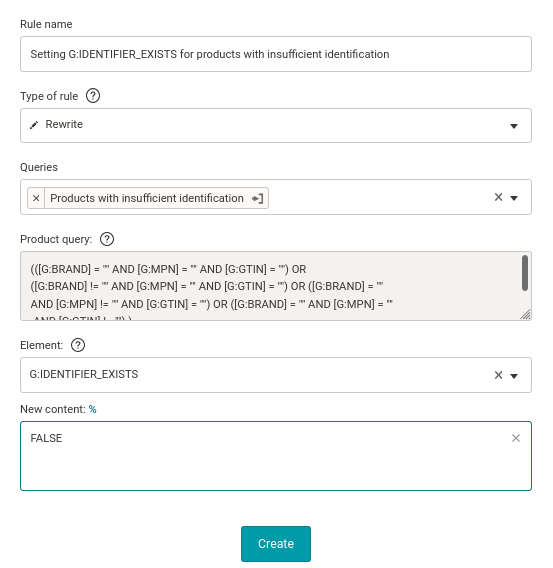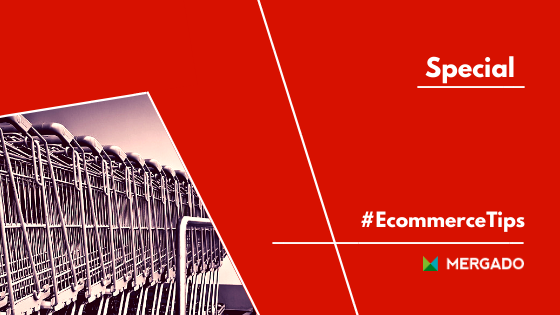Unique identifiers are located in the G:BRAND, G:MPN, and G:GTIN elements in the Google Shopping feed.
- Element G:BRAND indicates the product brand. You can find detailed information about the element here.
- Element G:GTIN is a barcode — a unique designation of your goods. It must always be stated if it is assigned by the manufacturer. It can take various forms — you can find the entire specification here.
- The G:MPN element is the manufacturer’s part designation. It is required where there is no G:GTIN. An exception goes for unique goods that do not have such a designation assigned by the manufacturer. You can find details on this element here.
- These identifiers are used to uniquely find the product by the customer.
- Google requires that each item contains at least two of the three identifiers. If a product does not meet this condition, it is necessary to assign the element G:IDENTIFIER_EXISTS and fill it with the value FALSE.
So let’s go through it:
Query
- Start by creating a product query that includes products that contain one or no identifiers.
- On the Products page, switch to the Custom Query tab and enter: ([G: BRAND] = “” AND [G: MPN] = “” AND [G: GTIN] = “”) OR ([G: BRAND]! = “” AND [G: MPN] = “” AND [G: GTIN] = “”) OR ([G: BRAND] = “” AND [G: MPN]! = “” AND [G: GTIN] = “” ) OR ([G: BRAND] = “” AND [G: MPN] = “” AND [G: GTIN]! = “”).
- Start the search.
- The search will result in products having only one or no identifier and do not meet Google’s requirements.
- Save your query (e. g. “Insufficiently identified products”).