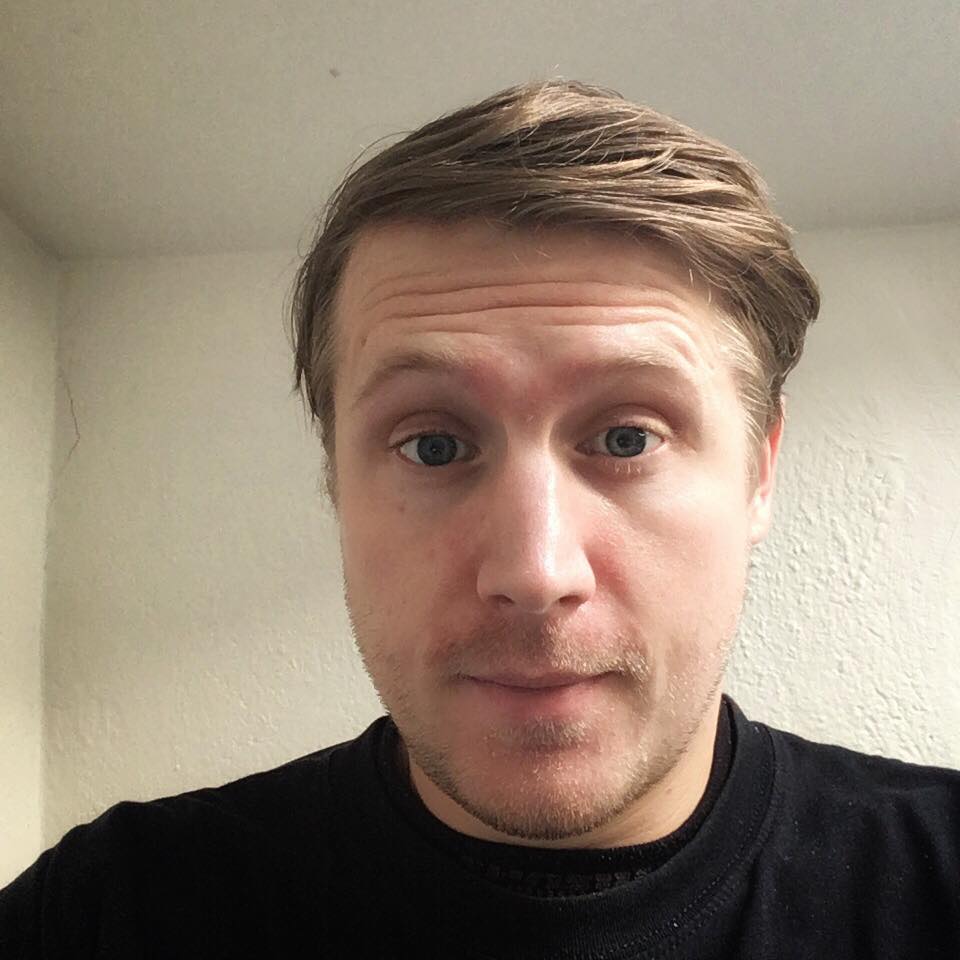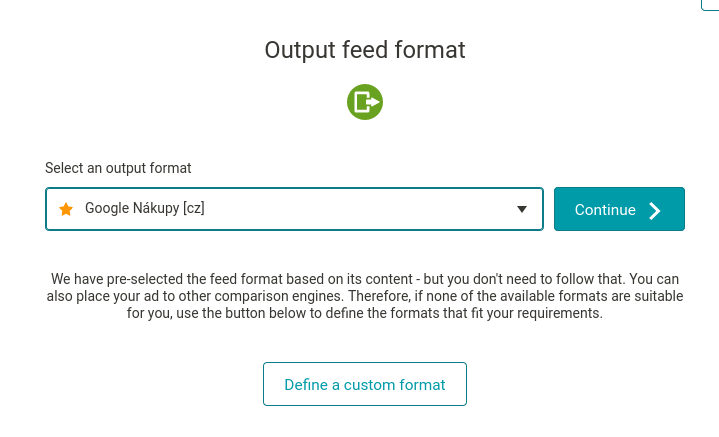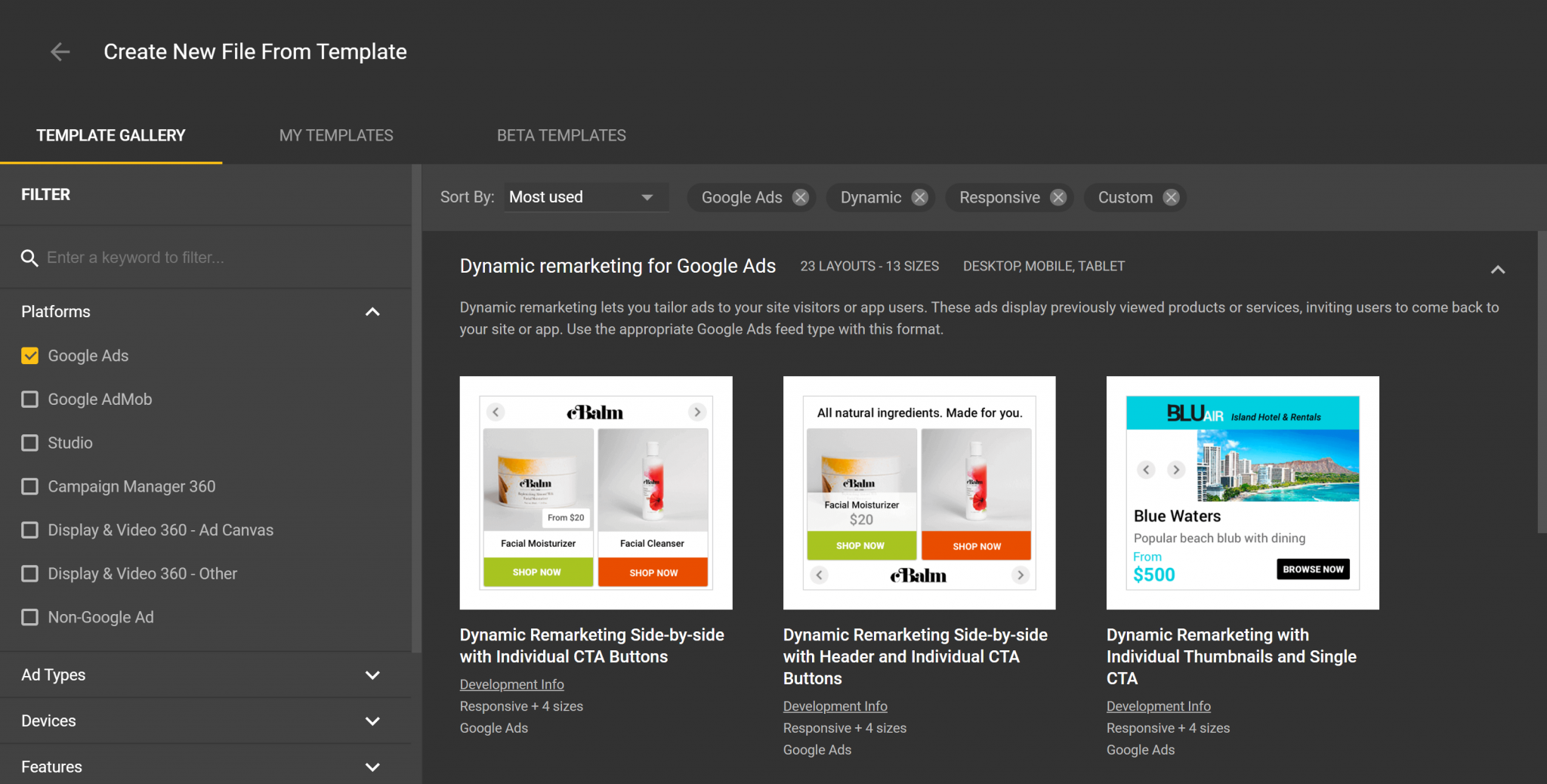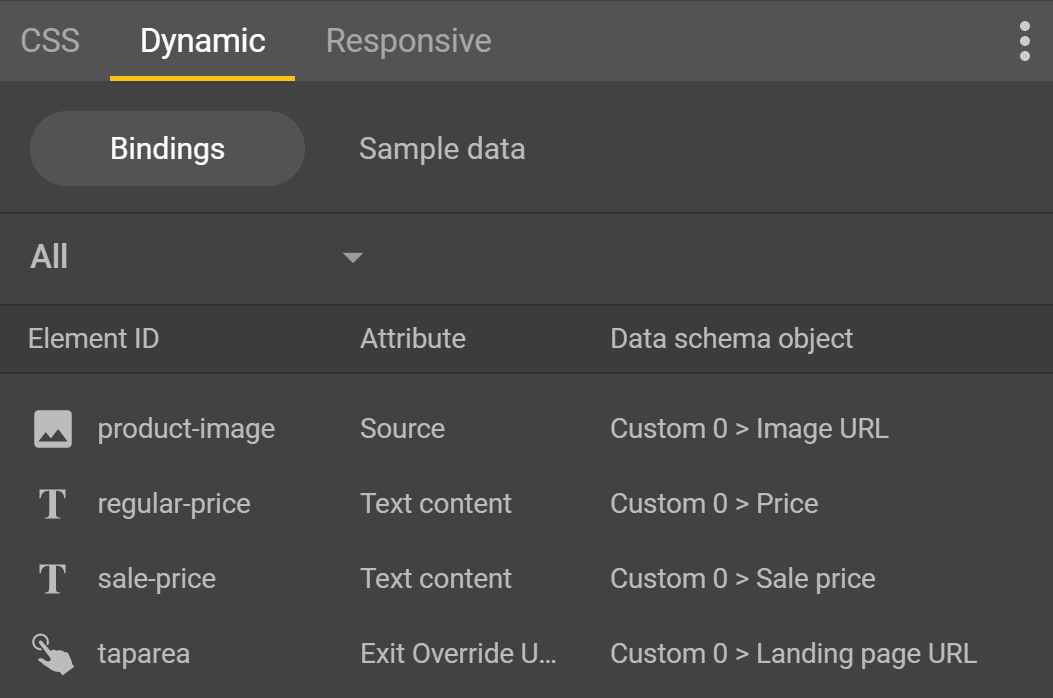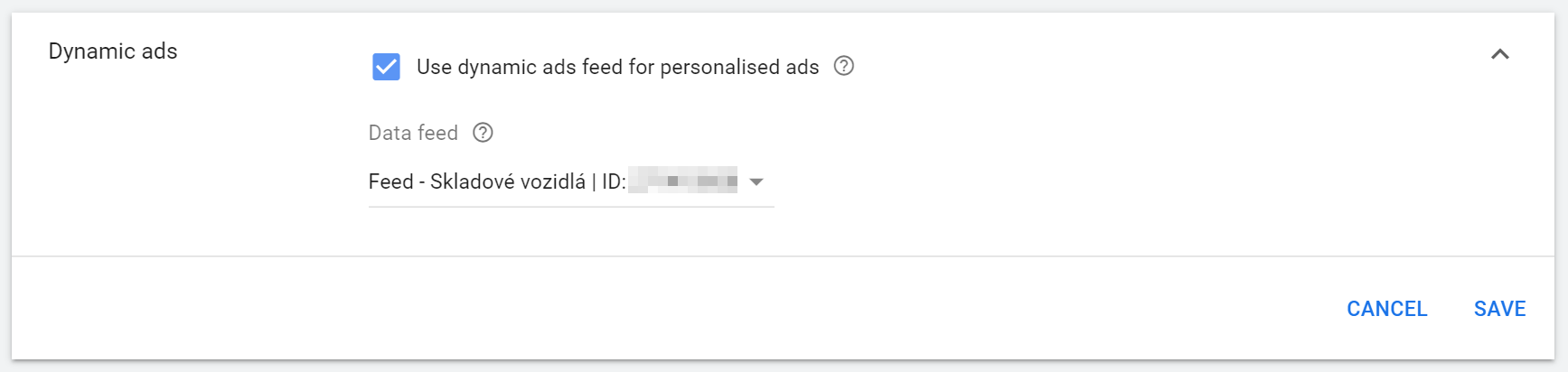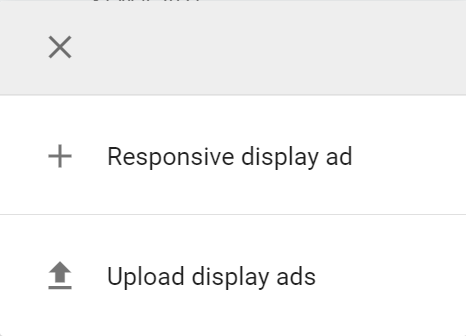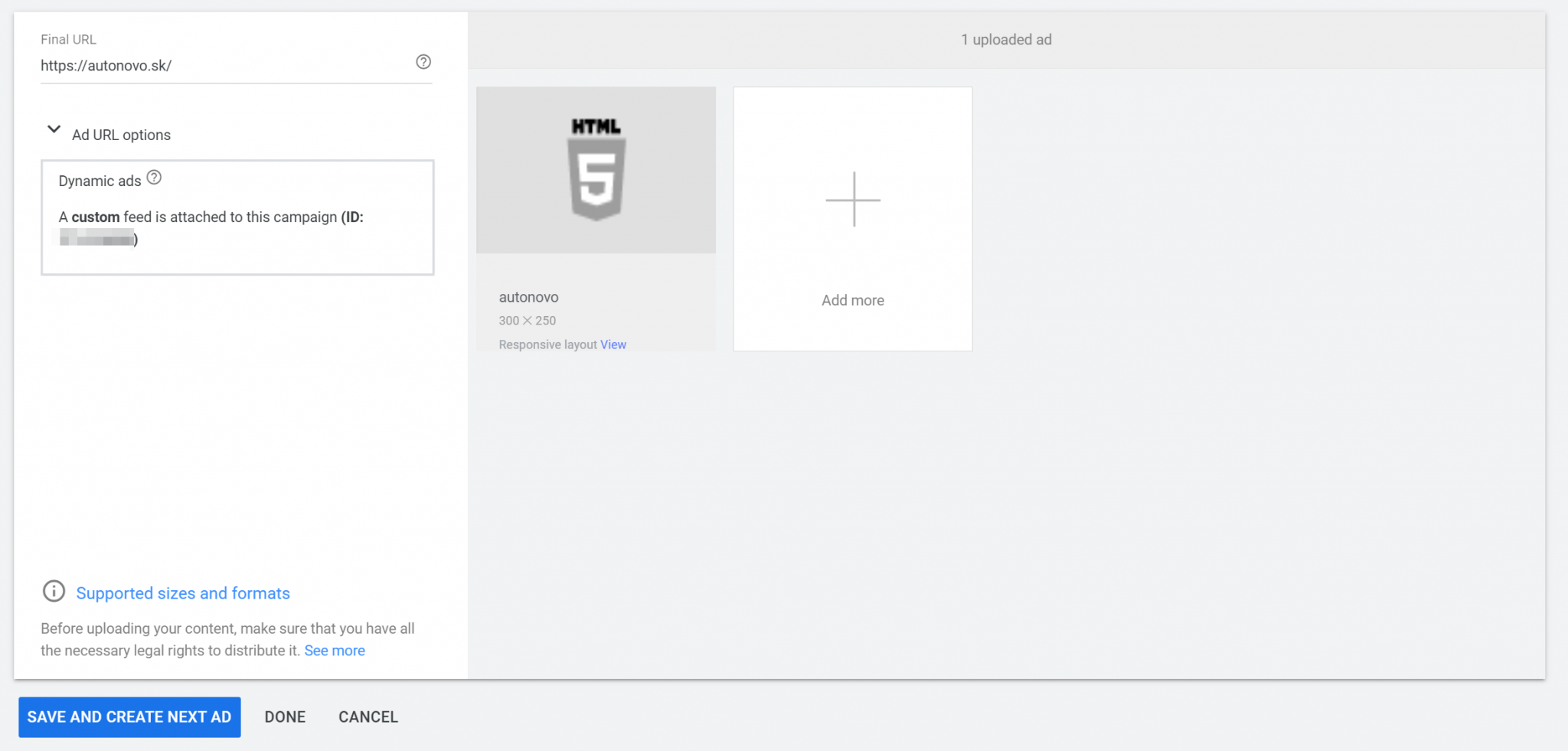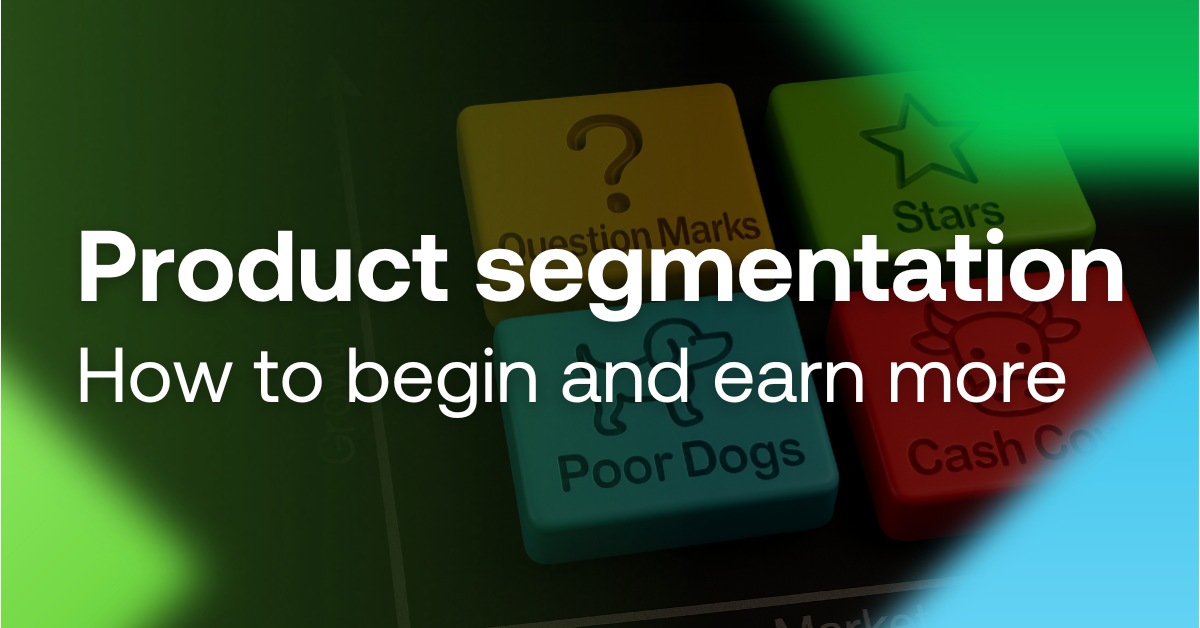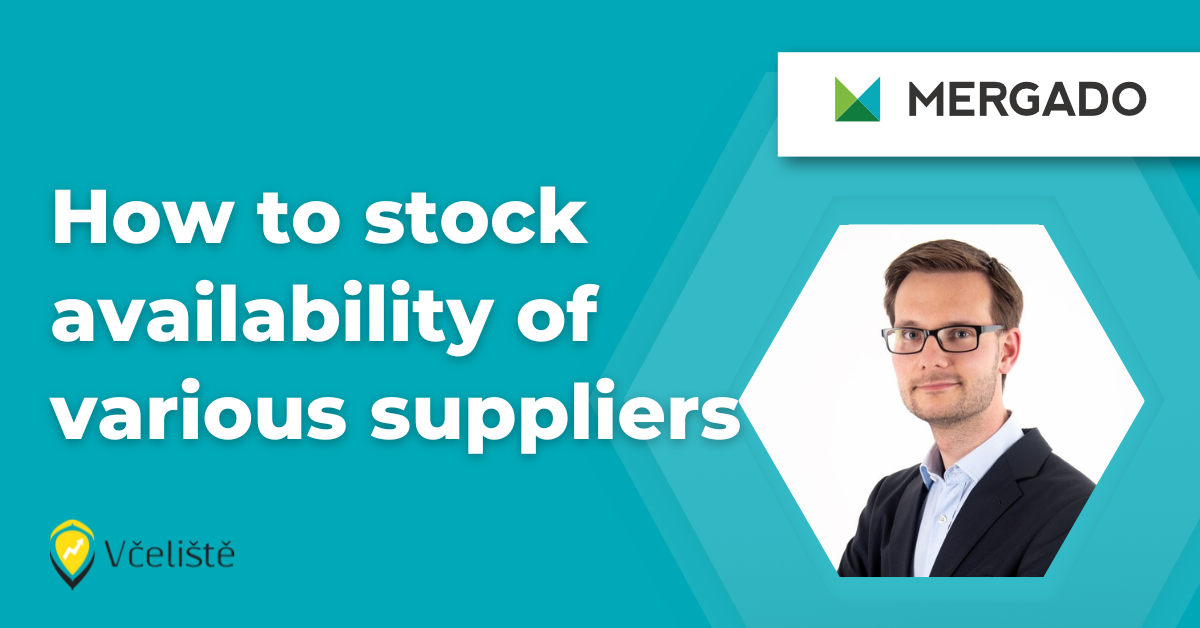Cars cannot be sold through Google Shopping, so you can’t use Google Merchant Center.
In addition to retail, Google Ads also offer feed settings for other industries, such as education, hotels, air travel, but the automotive sector is not one of them. So I had to use my feed.
The client’s website is built on WordPress, and even though cars cannot be purchased online, the WooCommerce plugin is used to display and manage them. It made it possible to implement the Mergado Pack for WooCommerce and easily prepare the feed.
On the website side, install the Mergado Pack and copy the URL of the product feed in the XML feed tab. Go to Mergado and create a new export.

If you do not have an account in Mergado yet, I recommend that you go through Get Started with Mergado, where you find all the necessary information.
The input format for the new export is Mergado XML, and for the output format, I chose Google Ads Dynamic Remarketing [sk]. It is prepared for cases where it is not possible to use the prepared Google Shopping format, which is intended for retail.
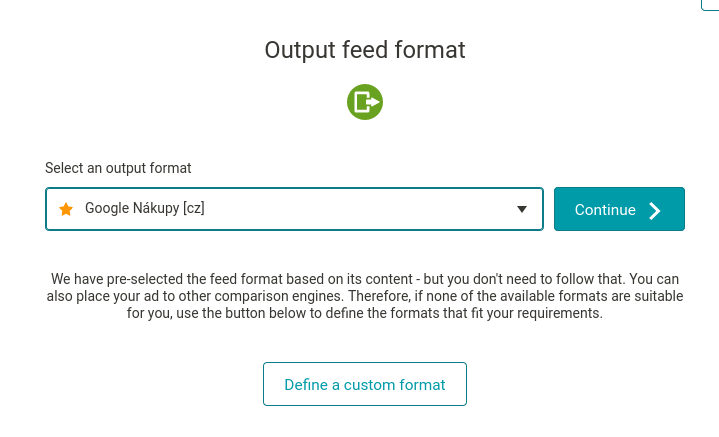
Once you have completed the export creation wizard, in the product overview, check if the individual elements are alright and whether additional adjustments are required.
In my case, I used the queries and rules for the ITEM DESCRIPTION attribute (product description) to remove HTML characters. And in the SALE PRICE attribute, I added missing currency.
Also, don’t forget to set cron to update the feed regularly. Otherwise, you won’t have up-to-date information in it over time. The link you will need to set up cron with can be found in the Cron Tasks tab in Mergado Pack.
You prepare the dynamic feed by this method.