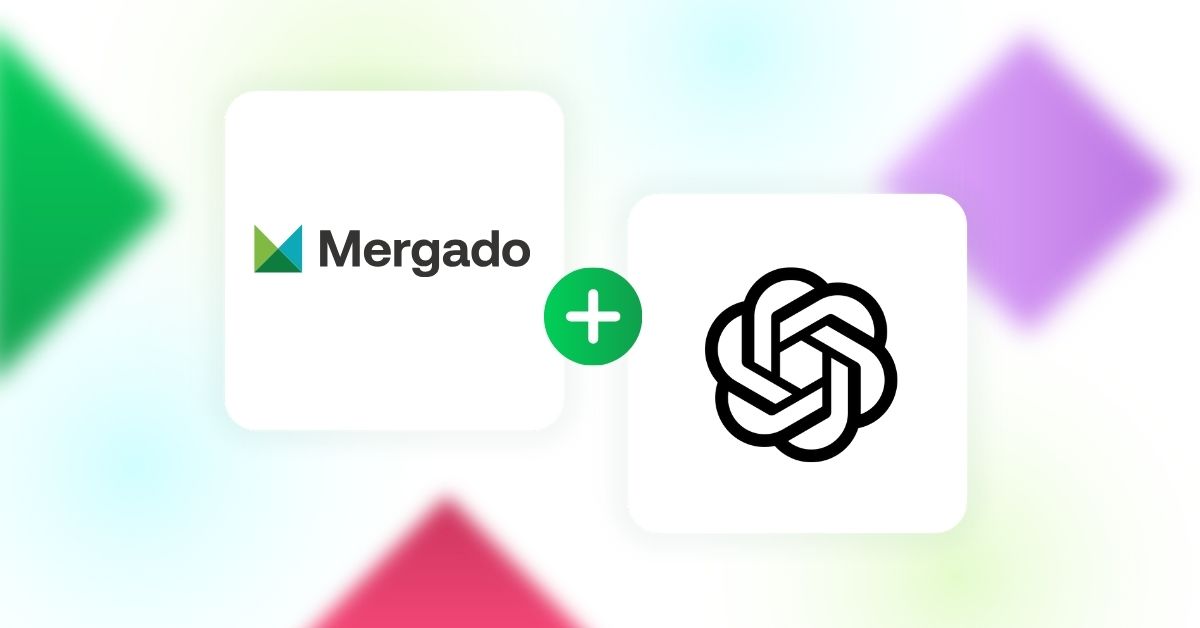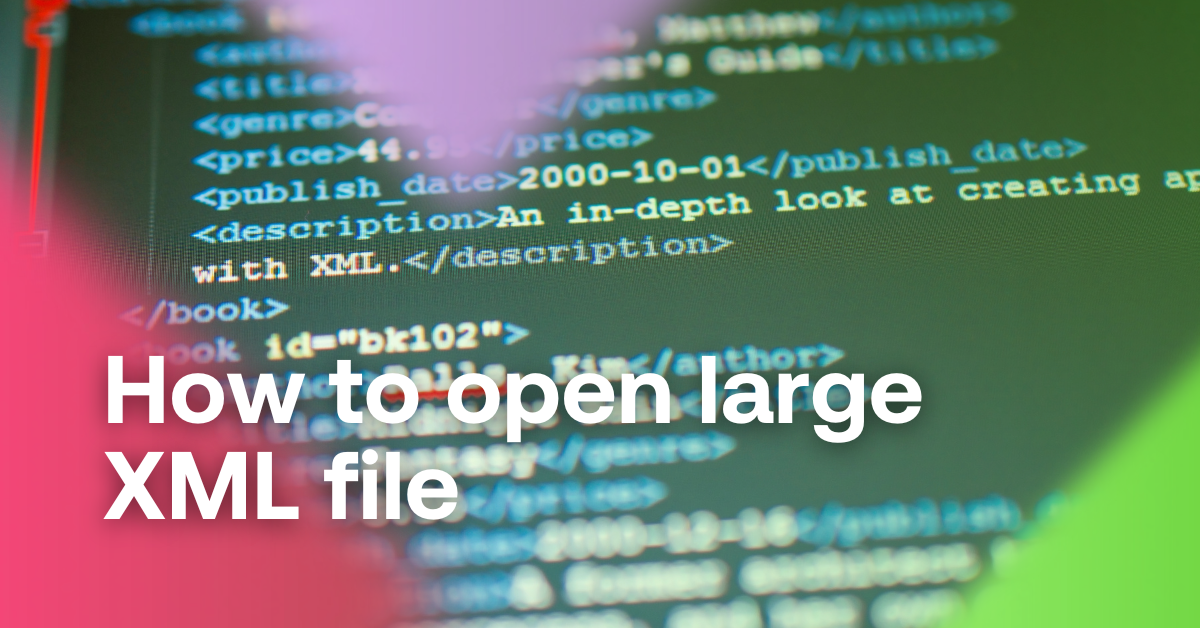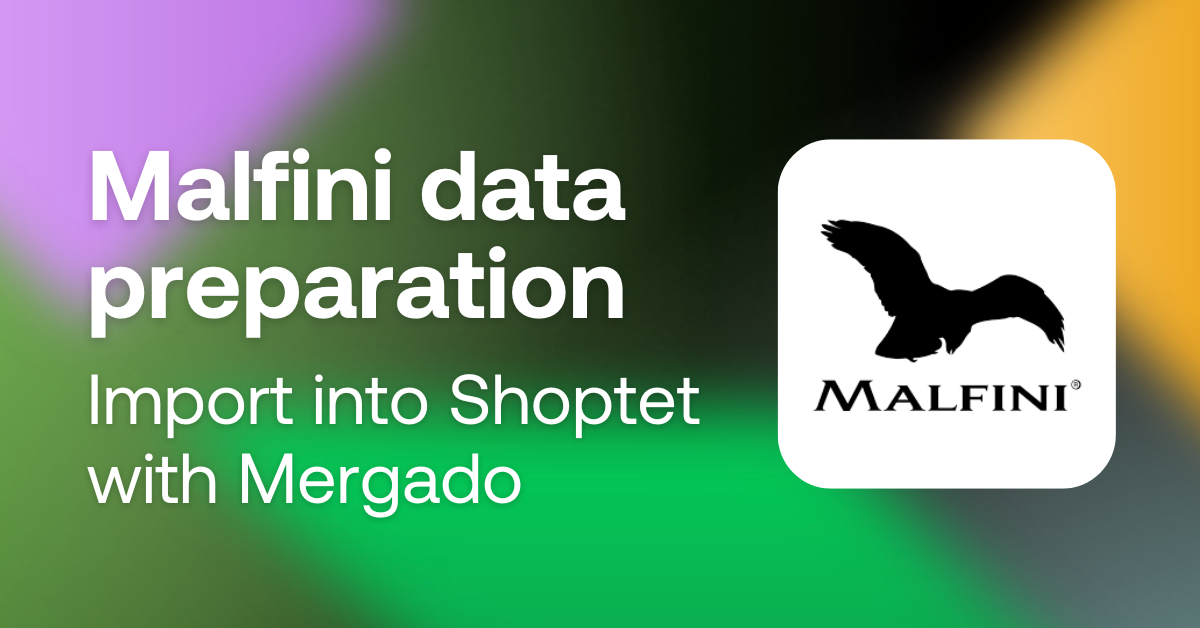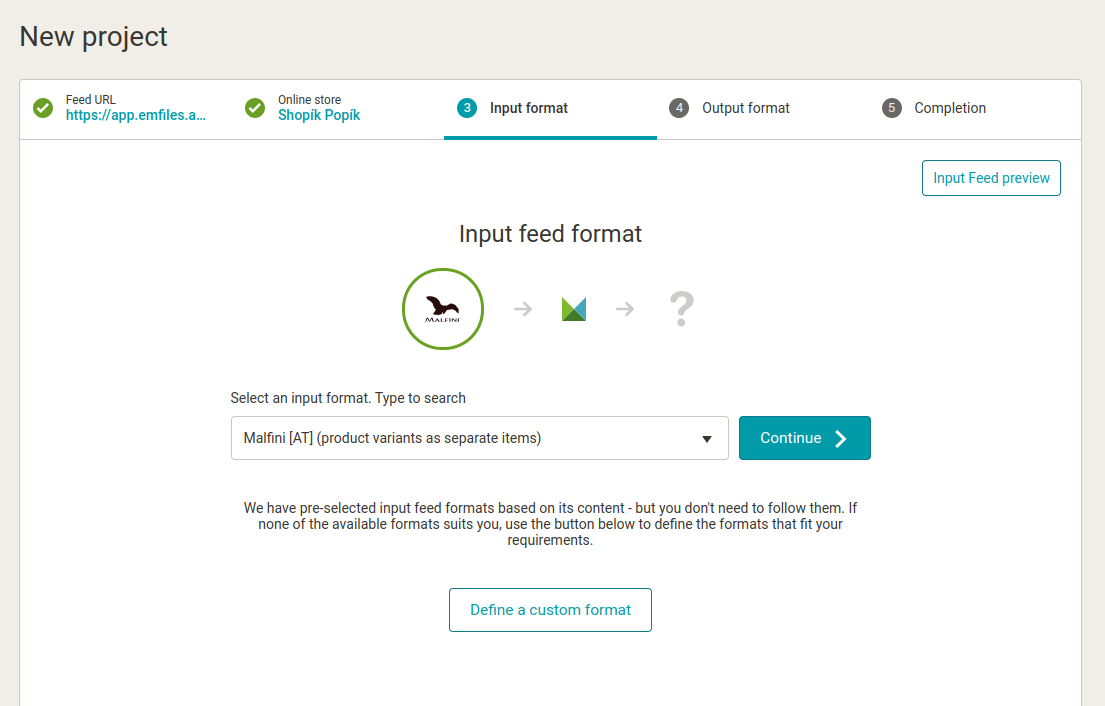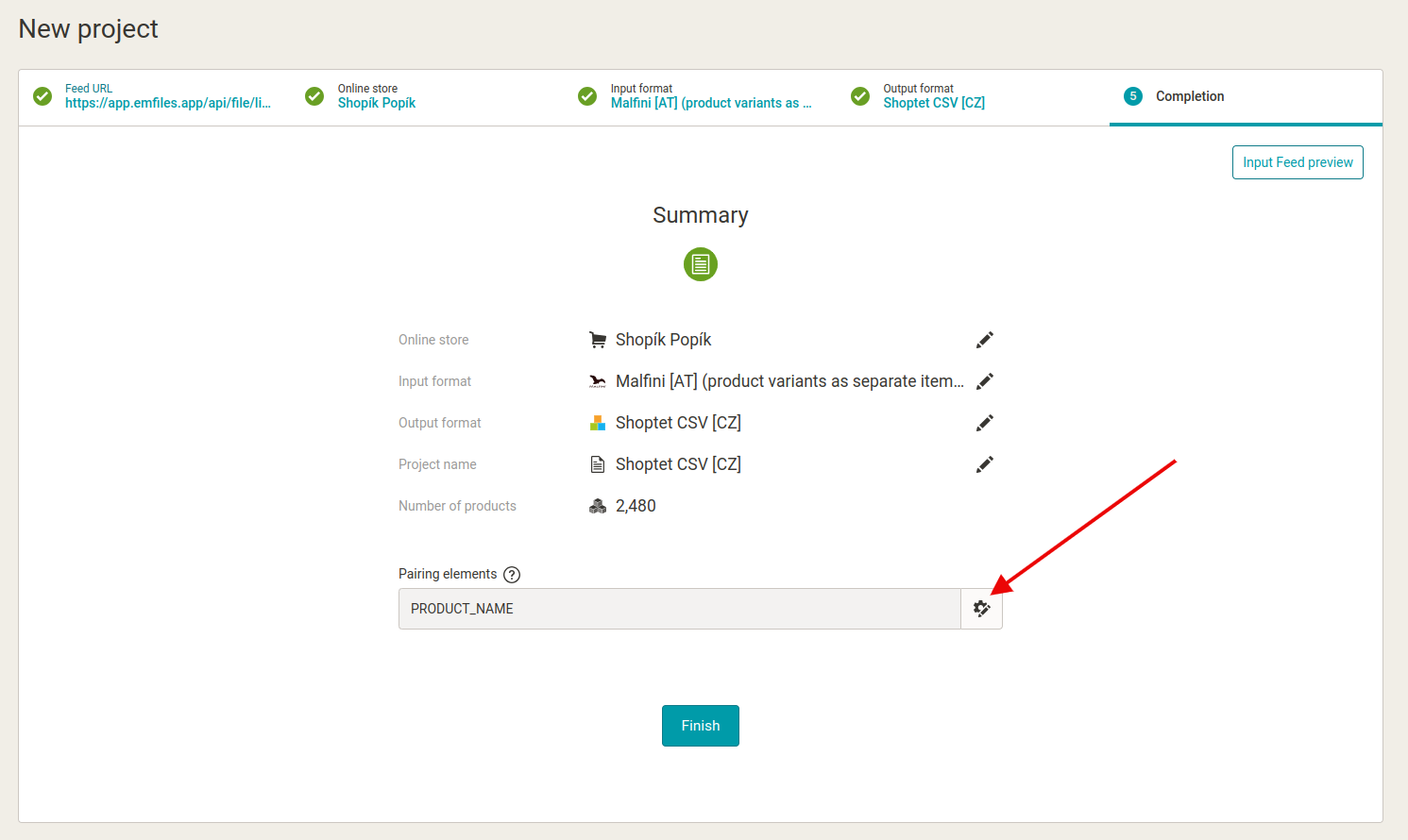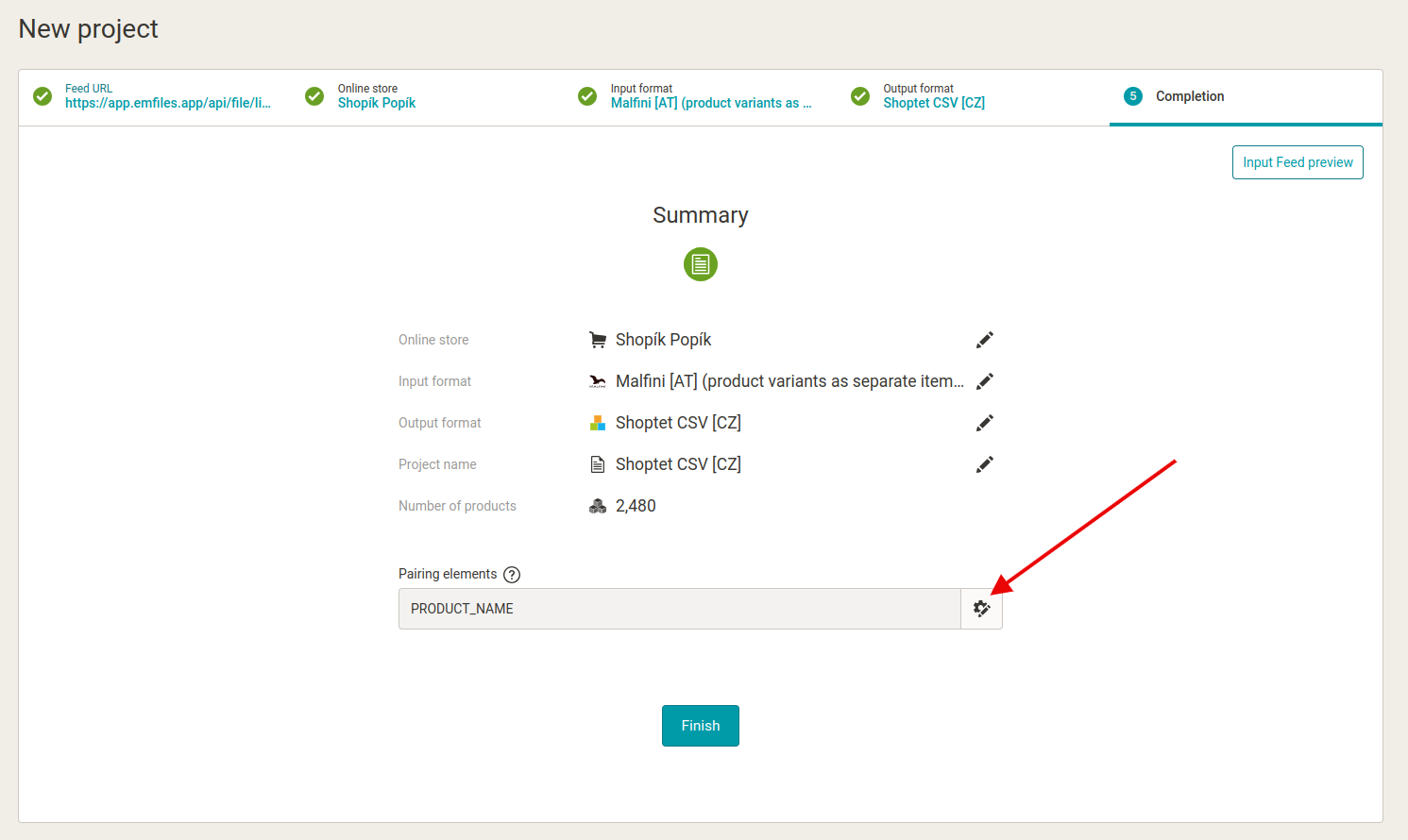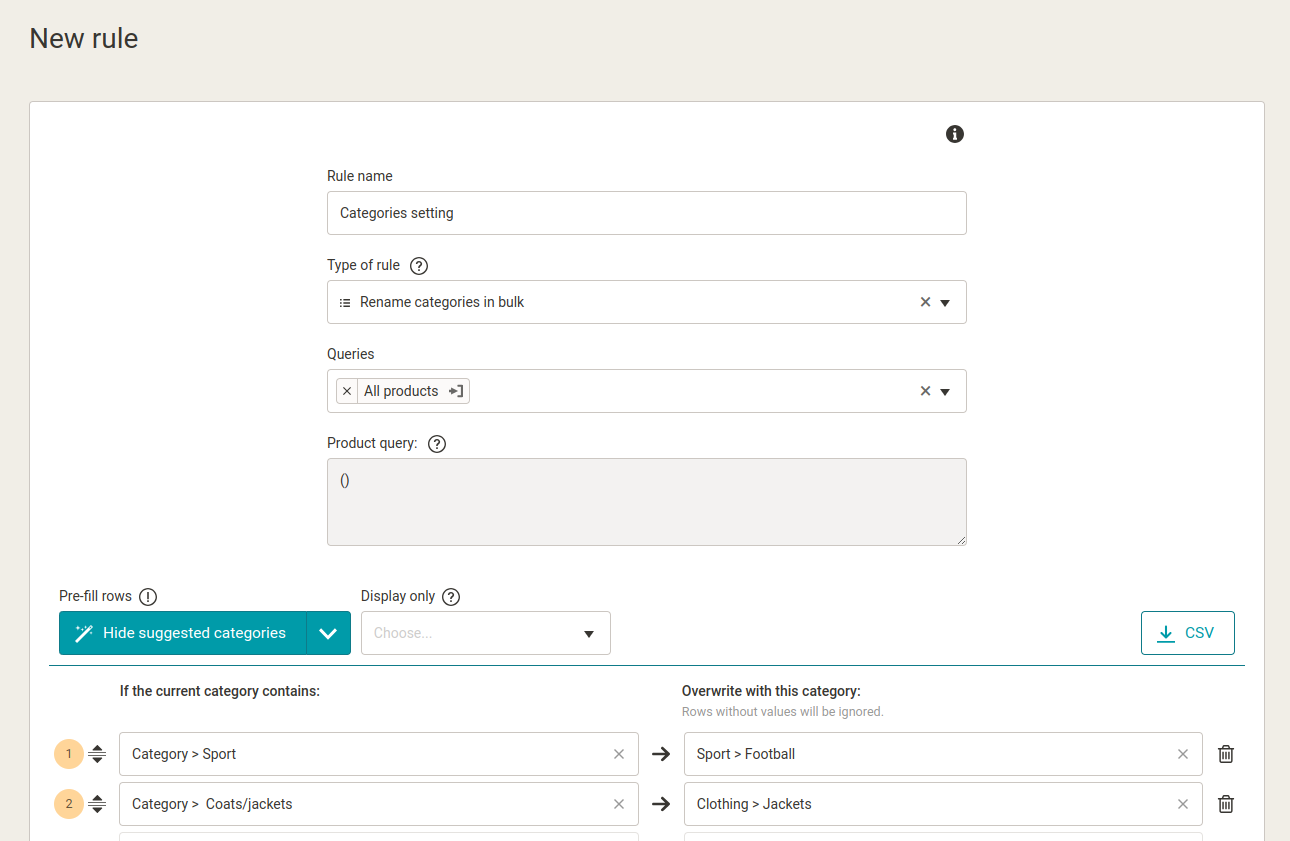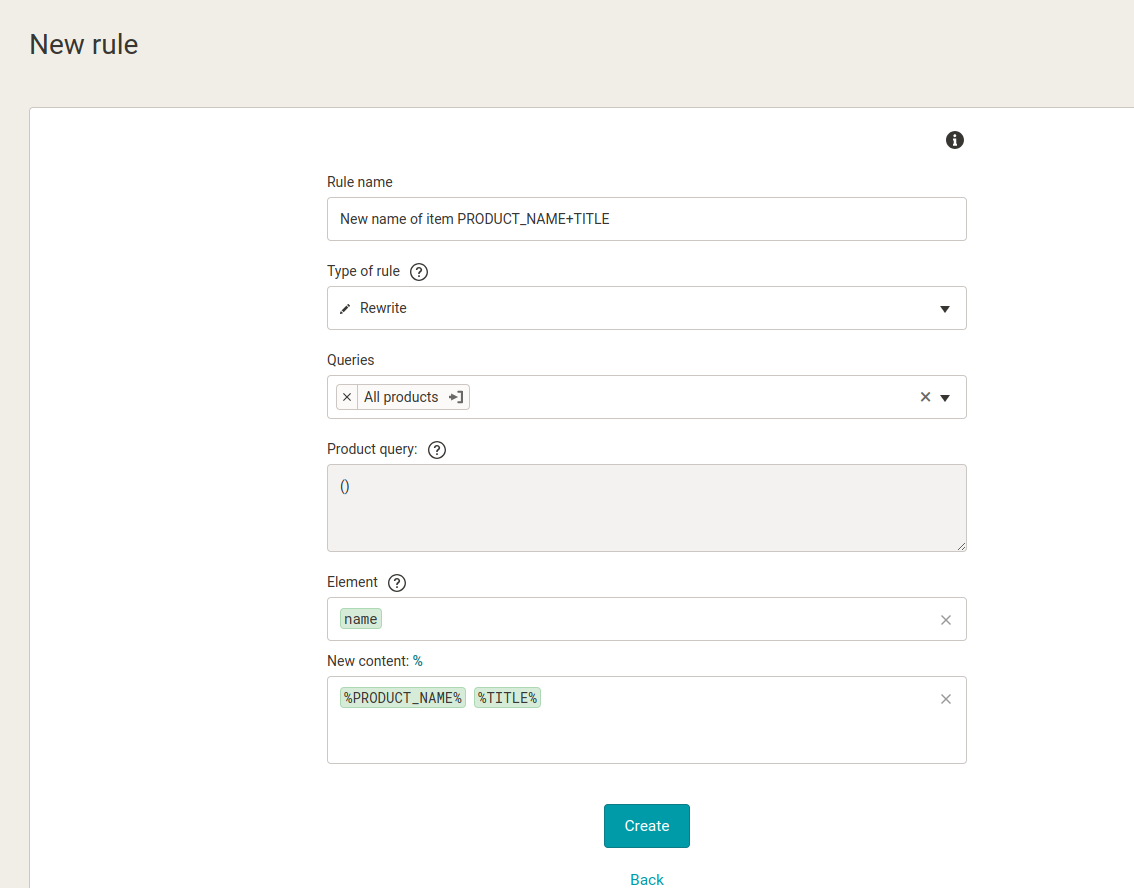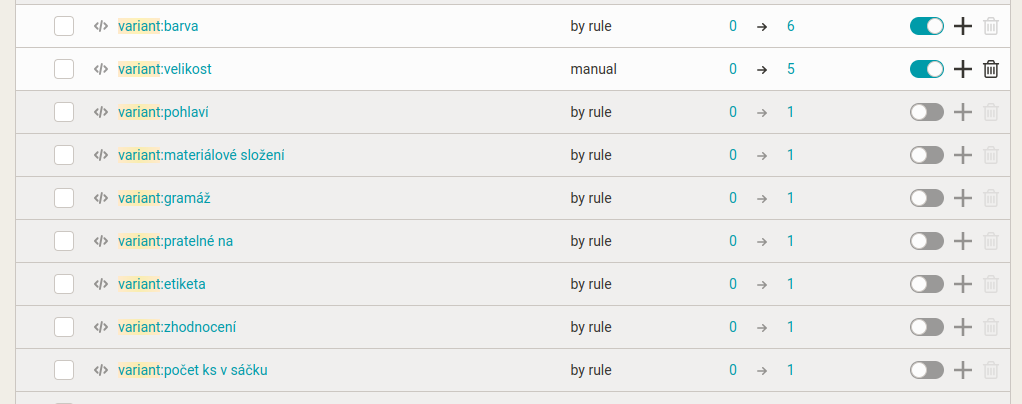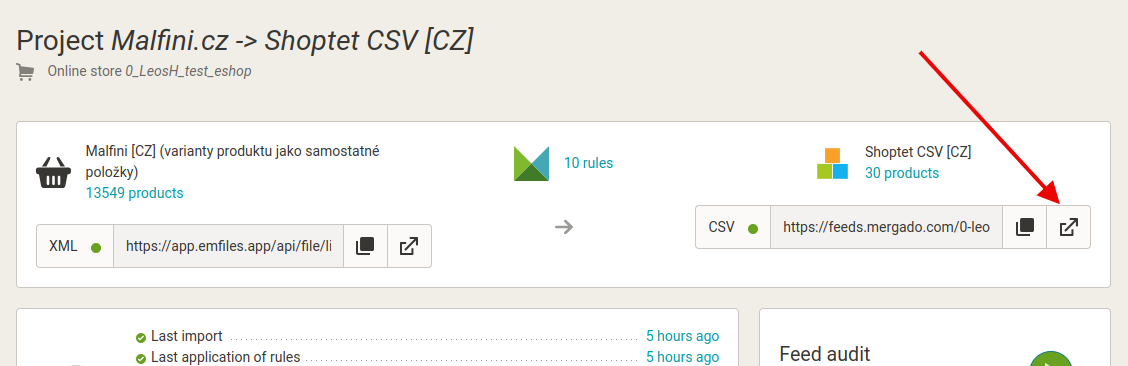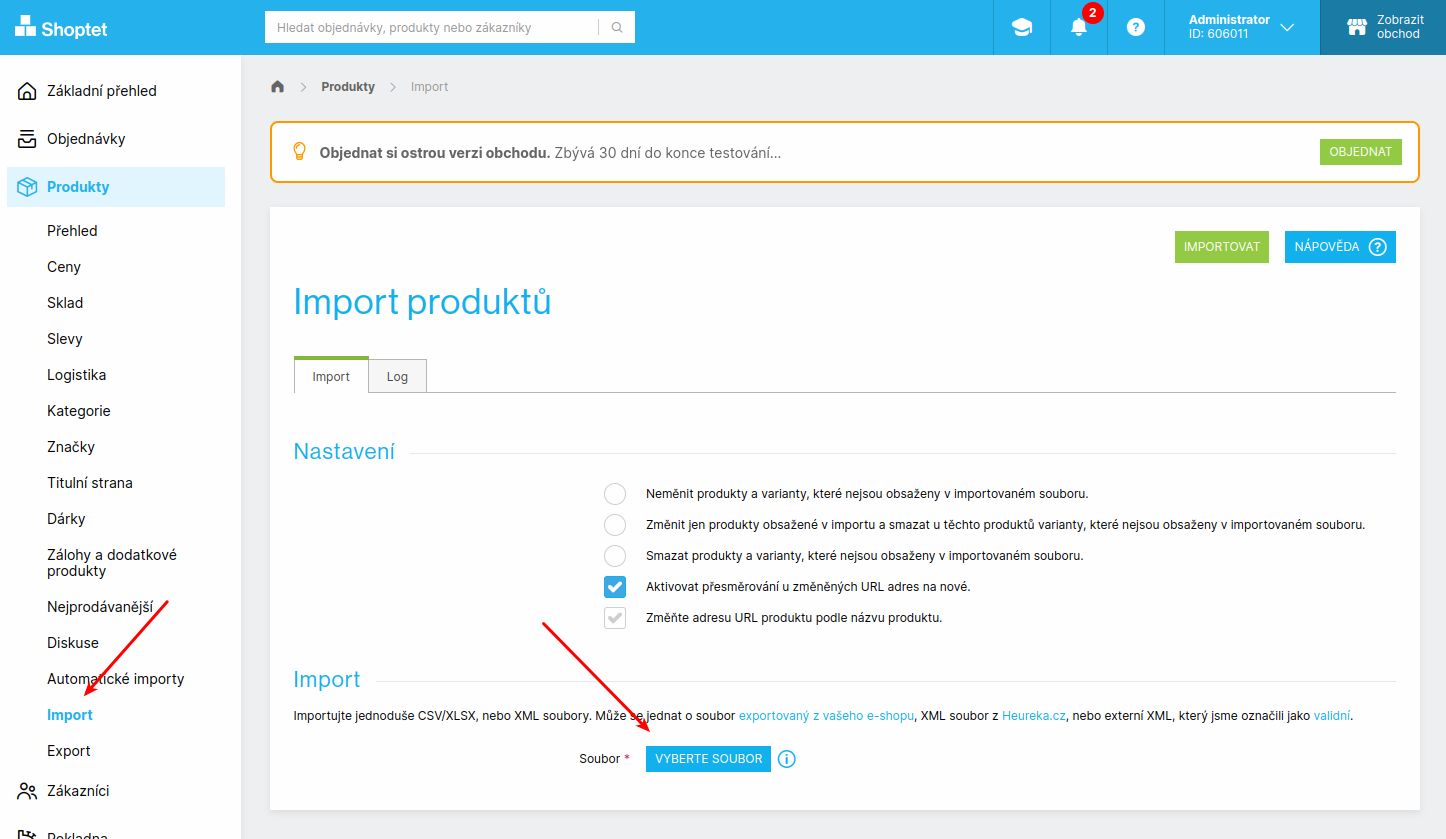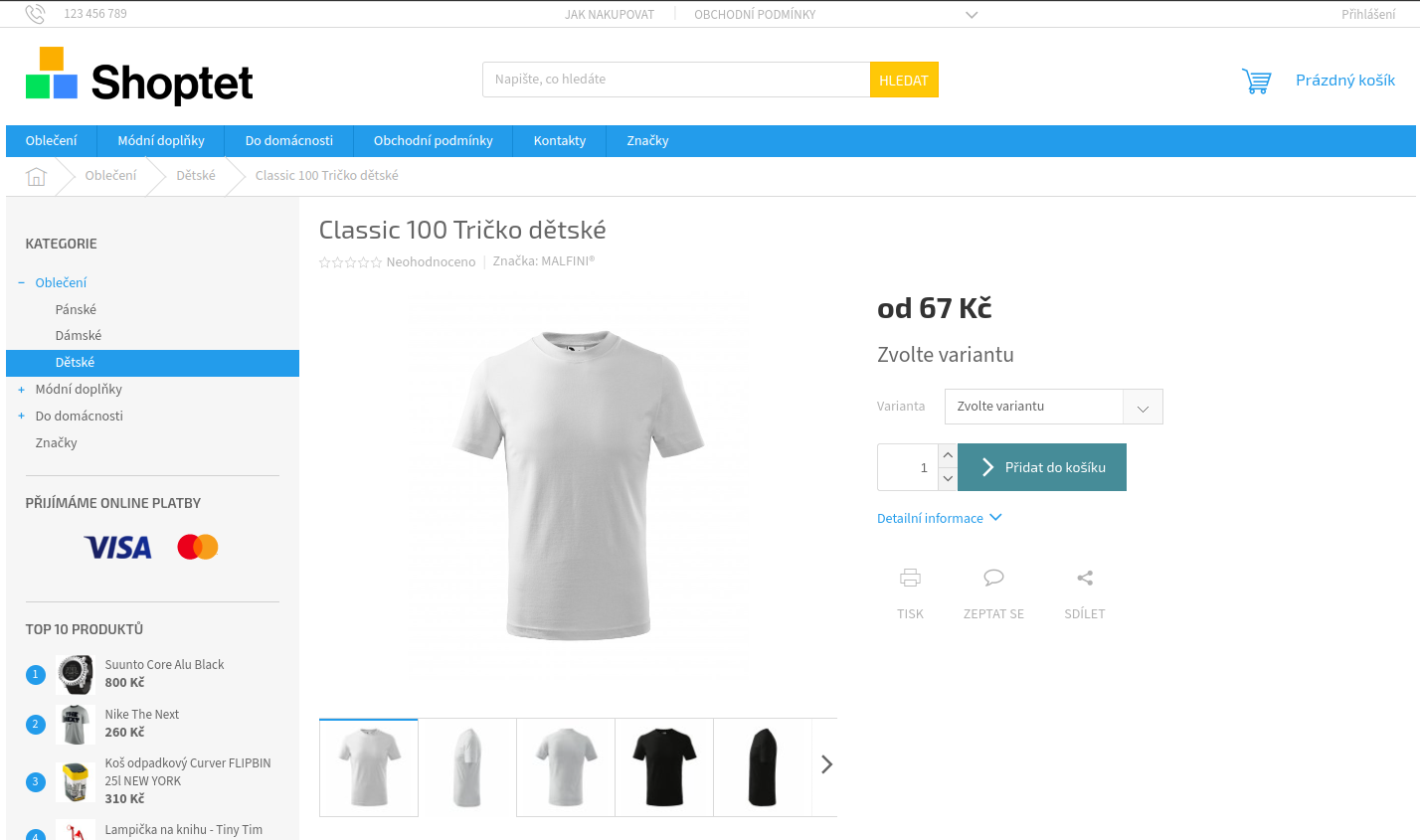If you’re looking for how to import your Malfini data into your Shoptet store, check out this short guide.
(So far we only provide Malfini integration with Shoptet. New international formats are expected to be released soon).
Creating a project within the MERGADO Editor
a) The first step is to select the correct format to use for processing the data feed within the Mergado Editor.
b) Next, you enter the Malfini assigned URL where the data with your items is available. In the new project wizard, you select Malfini as the input format (product variants as separate items).
c) As part of the recap, select the menu that you want to edit the pairing elements.
d) Select the CODE element as the new matching element and delete the original PRODUCT_NAME.
Once the project is complete, you need to create a few rules and small settings in the feed that will help you ensure the correct display of items in your online store on Shoptet.
1. Create rule to set categories for online store
First, create a rule to set exactly where items should be imported into your online store. You do this by using a rule called Rename categories in bulk.
In the left part, you can see the Malfini categories and in the right column, you can define the categories that you have in your online store on the Shoptet platform.
2. Set up a “common name” for variant products
The output format in the Mergado Editor splits the variants into separate products that have a unique name, which typically includes color and size, etc.
For example:
Base Logo R unisex t‑shirt dark grey 2XL
However, for subsequent processing of variant items, it is ideal to have a name that is the same for all size/colour variants. So we create a rule to ensure this by merging the current PRODUCT_NAME + TITLE elements.
3. We will choose a maximum of 3 elements that will be used within the Shoptet to merge items as a “variant product”
First, a brief explanation: for Shoptet to merge items, it needs to know which details within the data (typically color or size) define that the items belong together.
Within the Shoptet CSV format, elements called “variant:xxx” are used for this purpose, for example “variant:color” or “variant:size”.
However, keep in mind that there can always be a maximum of 3 elements per item. For our purposes, however, only size and color will suffice.
a) On the Elements page, leave only the elements named “variant:color” and “variant:size” exposed.
b) Hide the other elements that start with “variant:whatever” using the toggle switch on the right side.
Ensuring data import into the Shoptet platform
One-time data import
The first way is to provide a one-time import of data using a file prepared by Mergado.
a) First, download the CSV file generated by Mergado.
b) On the Overview page, click on the icon to download the file.
c) Then upload the file to the Shoptet administration in the Products -> Import section:
d) The variant items are then imported in the following form.
With Mergado you can make changes to feeds yourself
Optimizing feeds with Mergado is not difficult. Depending on your needs, you can work with the formats you already use or easily start new ones. With Mergado, you can manage your online store advertising yourself — speeding up your daily marketing tasks and saving you the costs of programming.

Mergado with a 30-day free trial
- optimize your feed by yourself and save the cost for the developer’s time
- full access to all features already in the trial version
If you have any questions, please do not hesitate to contact Mergado support.