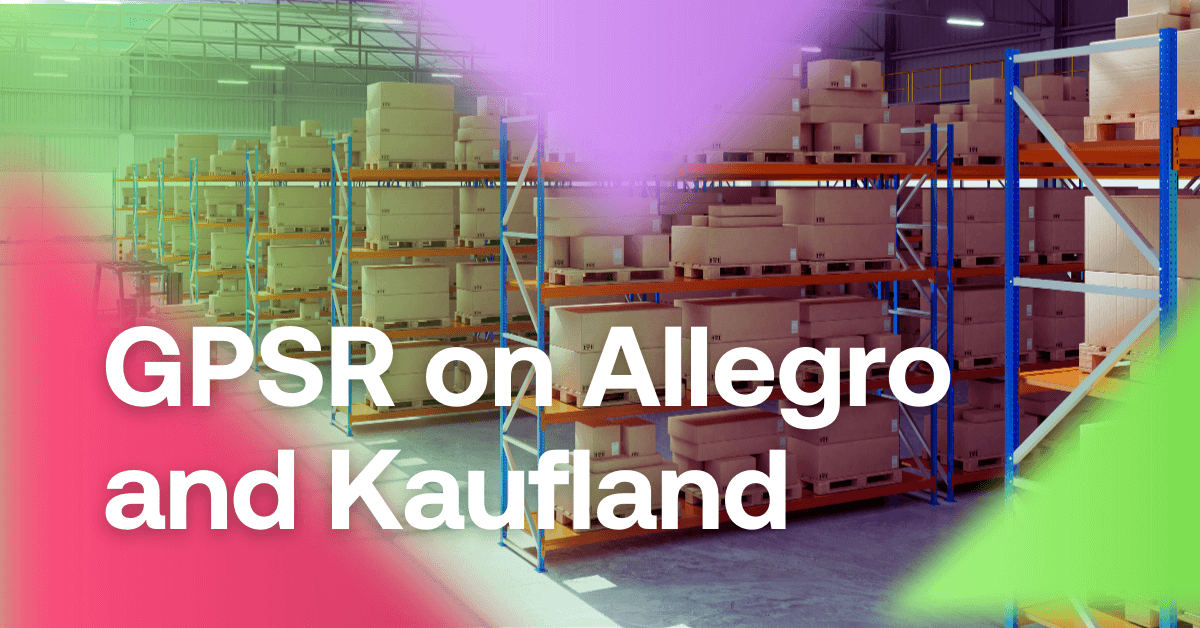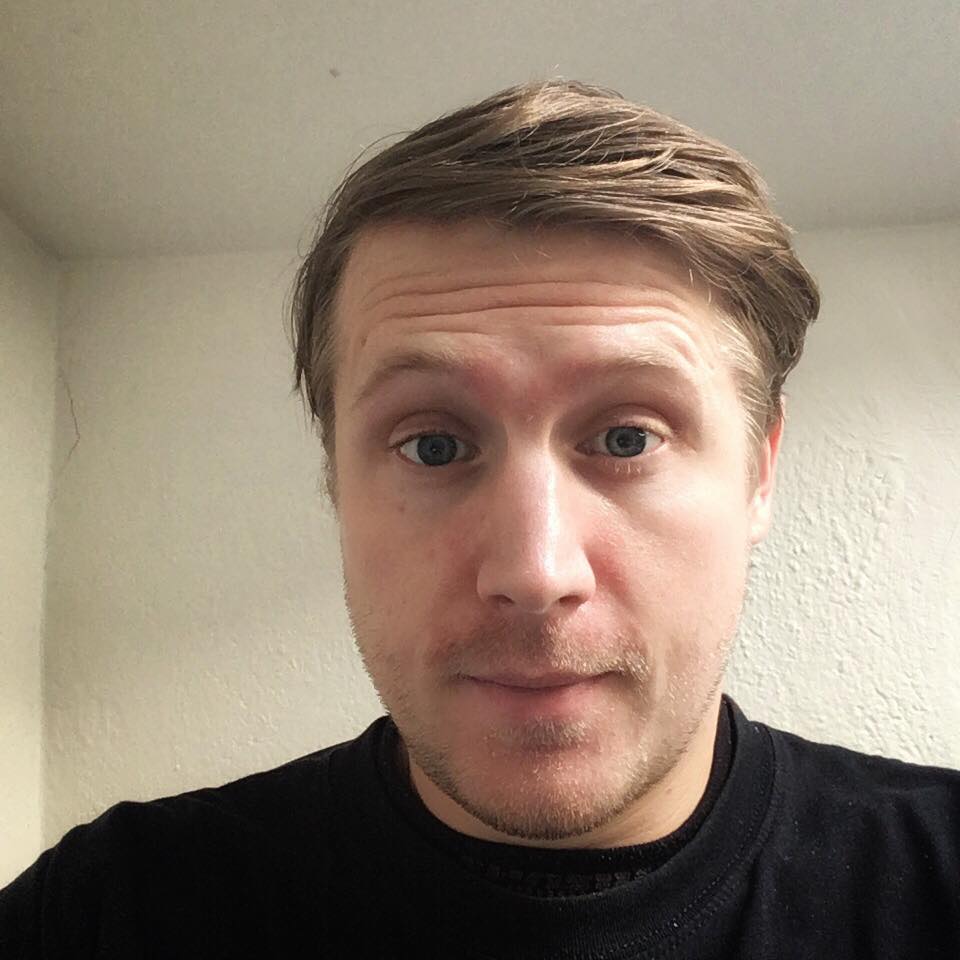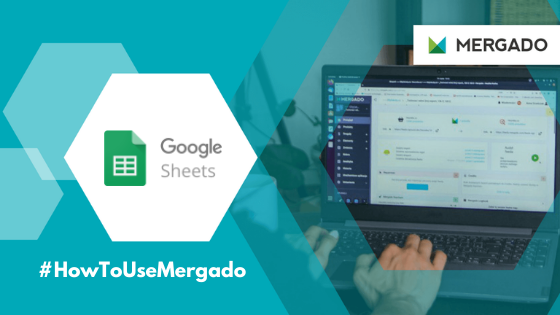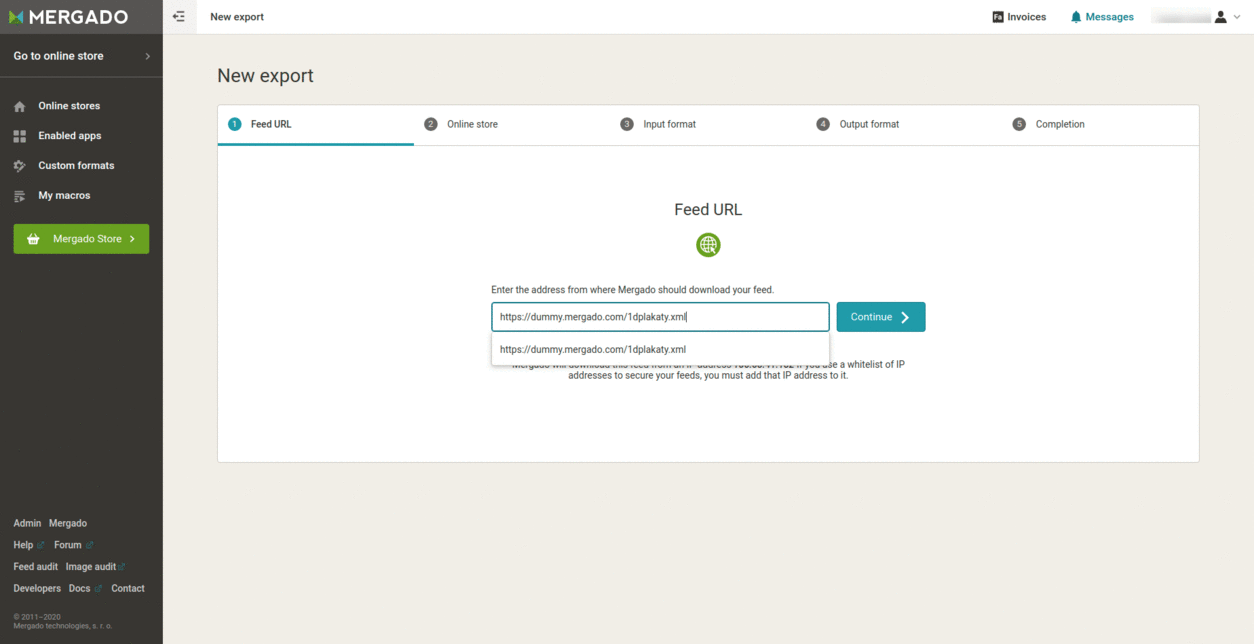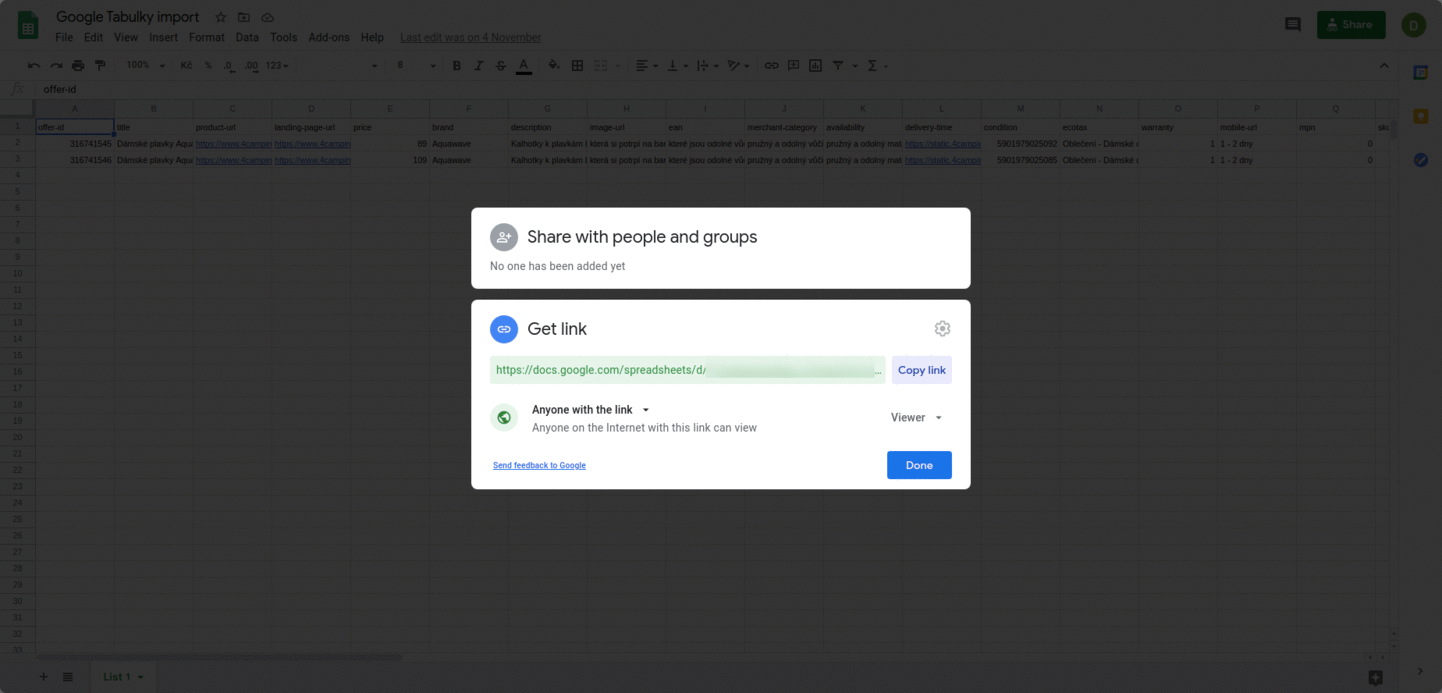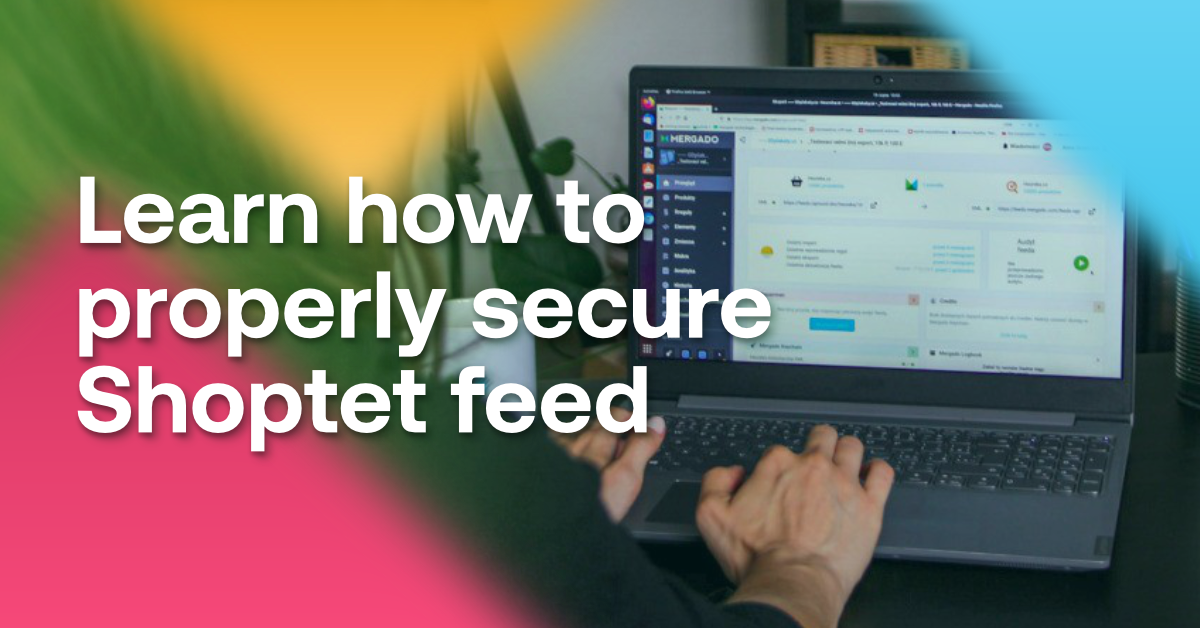The goal of every e‑shopper and marketer is to speed up the work of setting up advertising. In Mergado, in addition to the usual tasks, you can now reduce the time of data import and export by using Google Sheets. Let’s show you how to use this function.
Google Sheets is a convenient tool for catalog management
Google Sheets is a popular tool used to create spreadsheets. With it, you can not only monitor data from Mergado, filter it, or share it with team members but also speed up the import and export of data in Mergado thanks to the newly added feature. Let’s see how you set everything up.
Export data to Google Sheets
Method:
- Export to Google Sheets takes place in the standard way via New Export.
- Enter the URL of the feed you want to export in the address.
- After downloading and analyzing the feed, either select an existing online store or create a new one.
- Then select the input format of the feed. Mergado can recognize it, but you can also choose it manually and define it if necessary.
- Select Google Sheets as the output format.
- Complete the export.
- Mergado will notify you if you do not have a connection set up in the Keychain application.
- Create a connection by signing in to your Google account.
- After a successful connection, you will be redirected back to creating a new export.
- Finish the creation.
- The resulting export is available on your Google drive under the name Your_online_store_input format_project id. The link is available in Mergado.