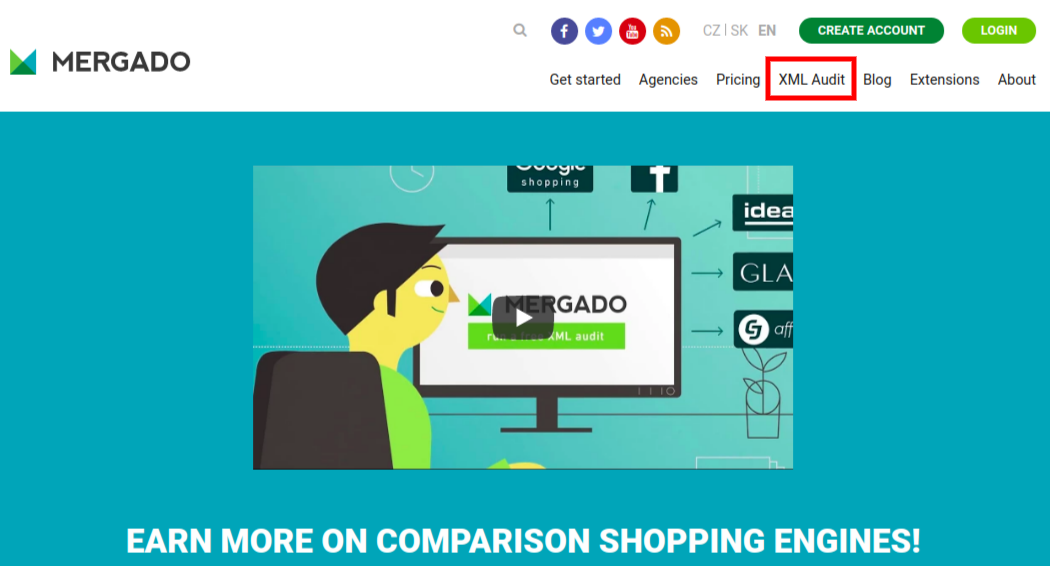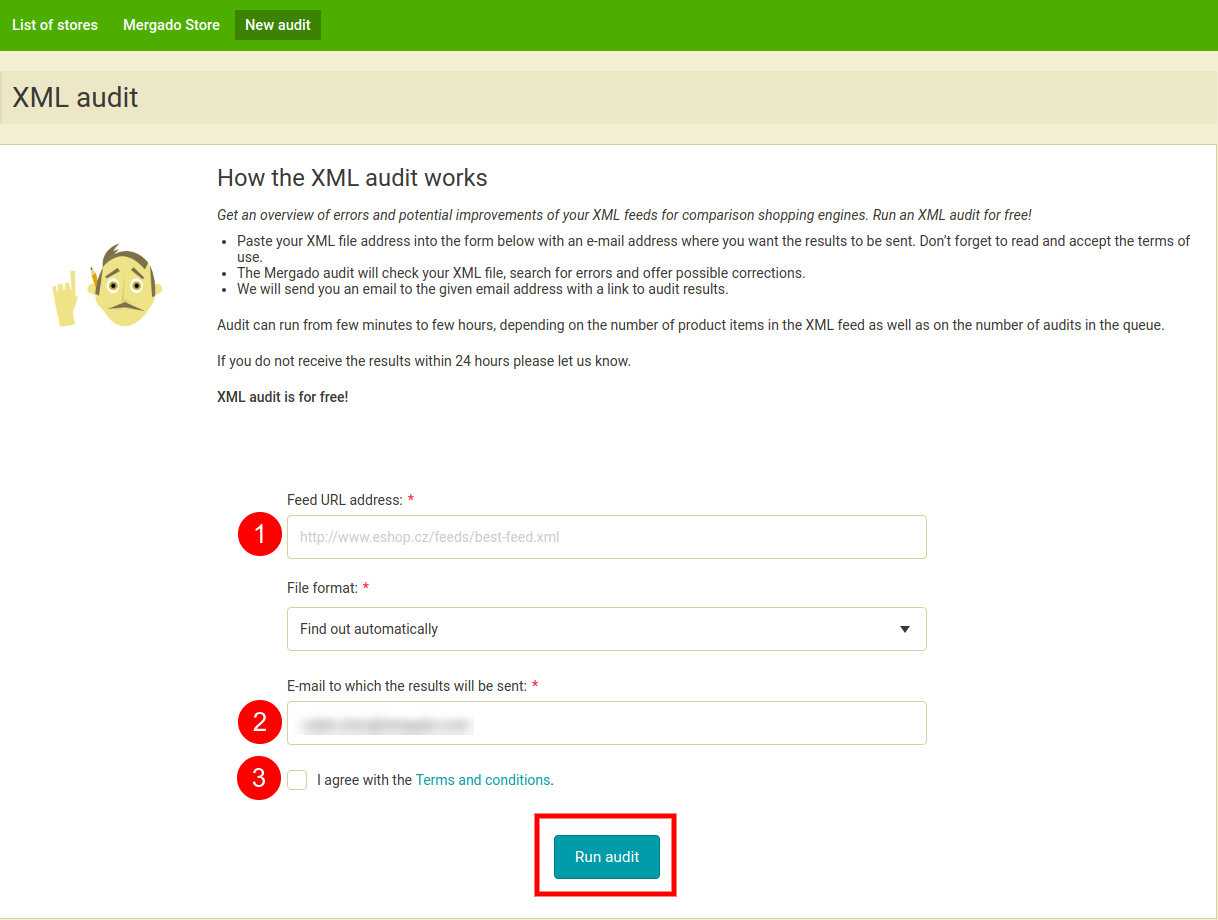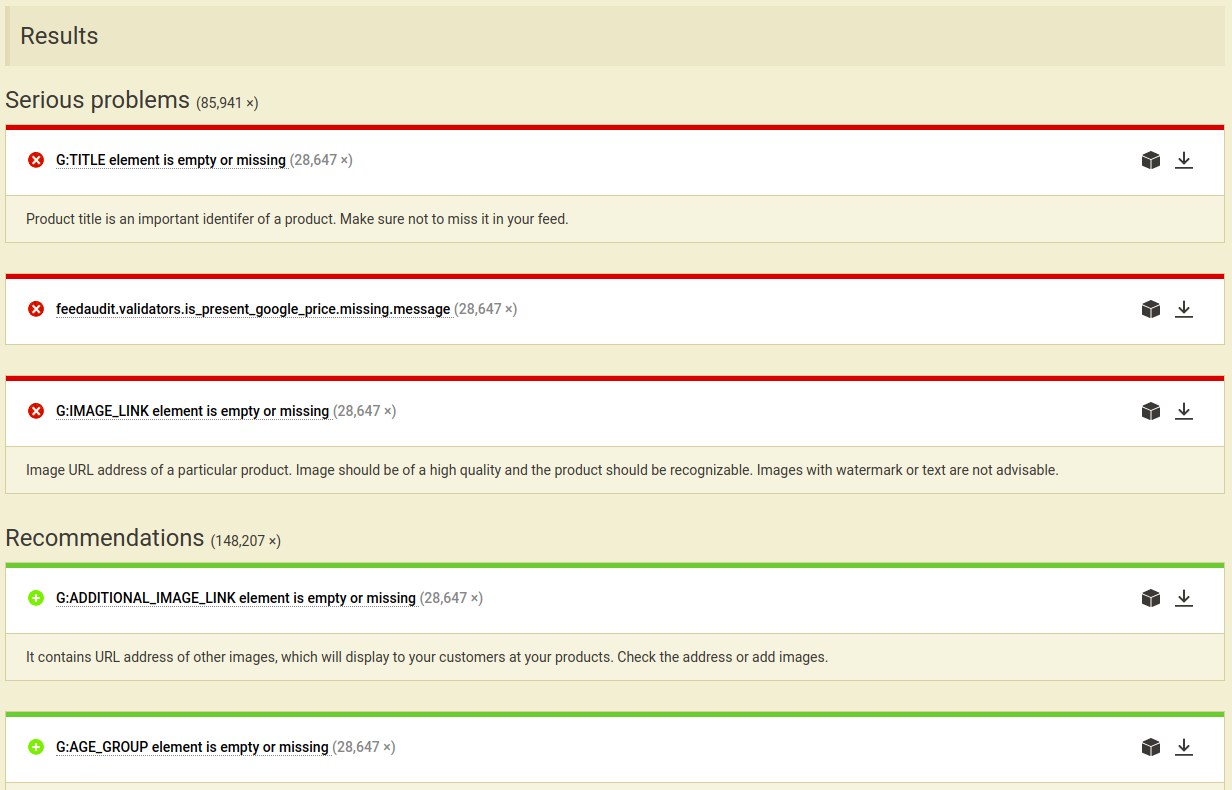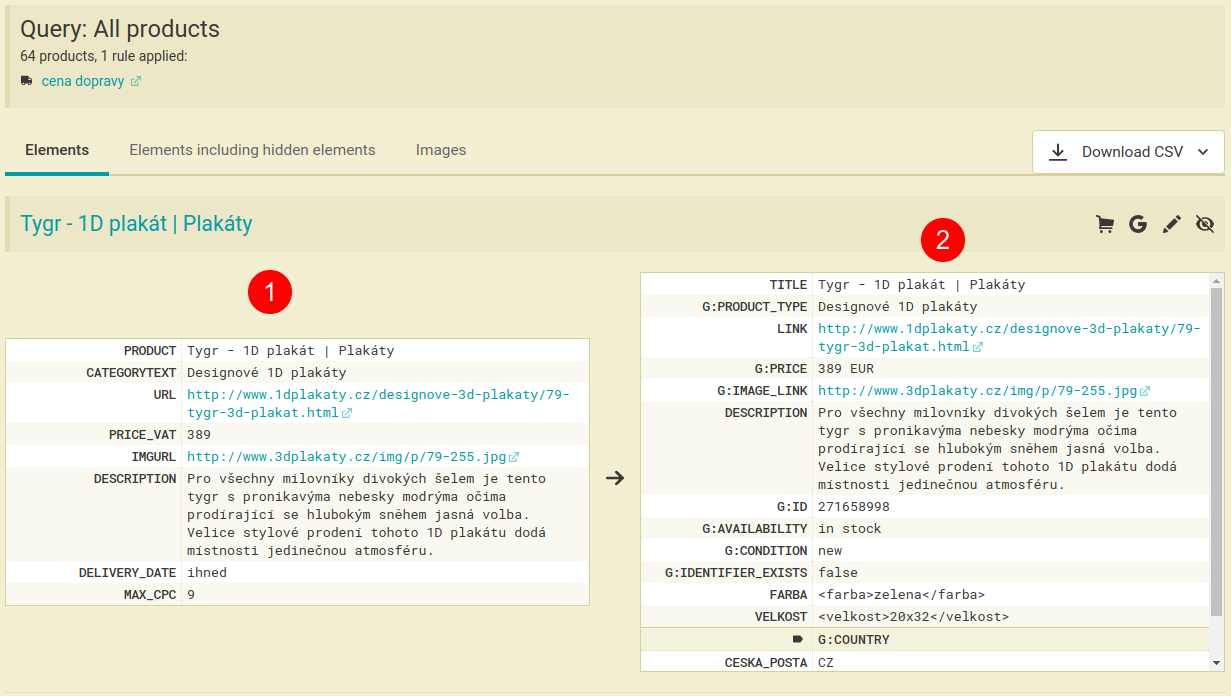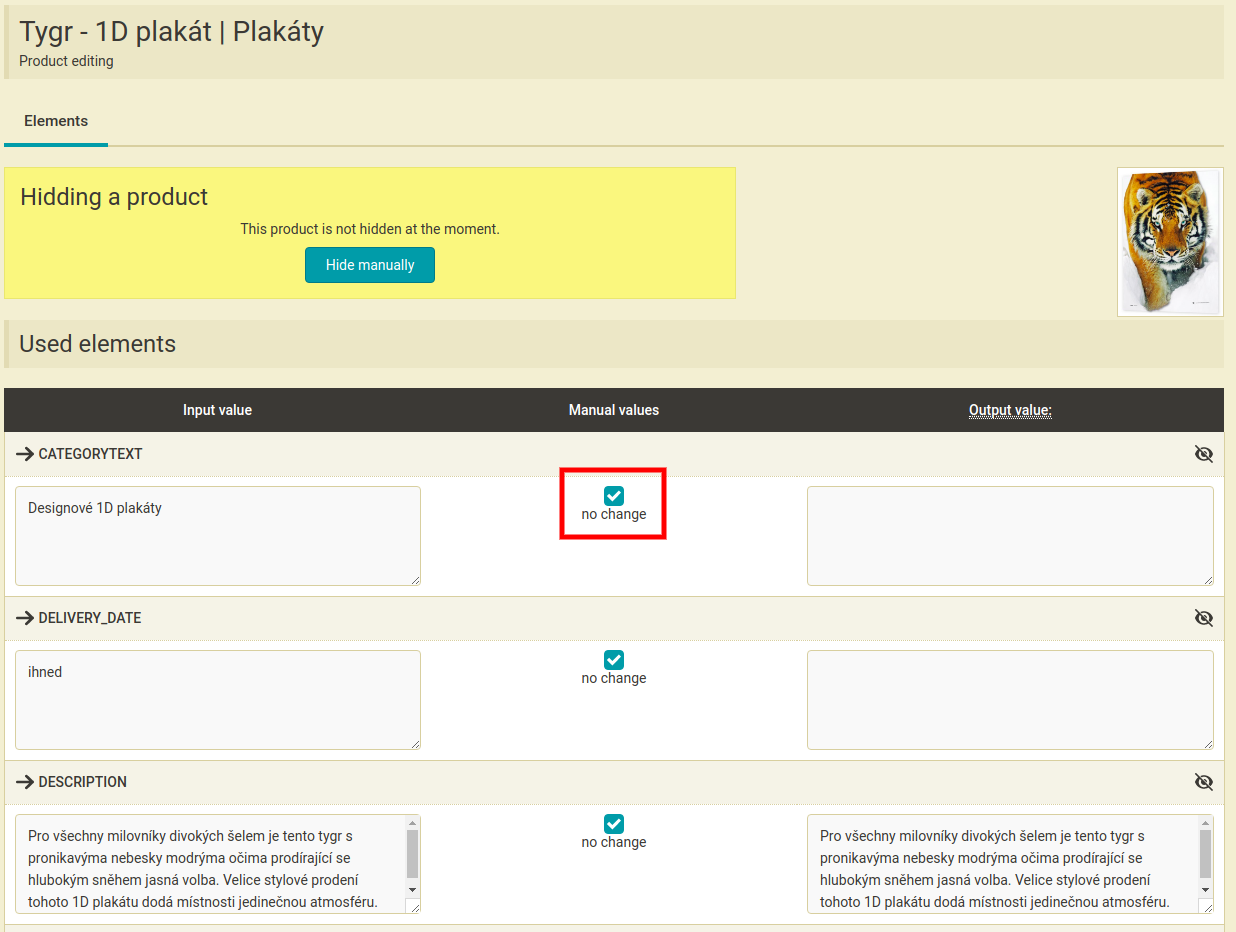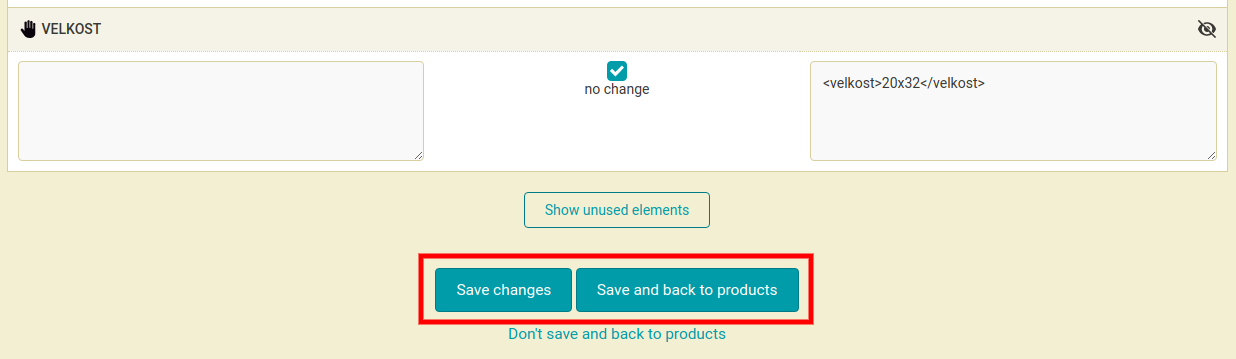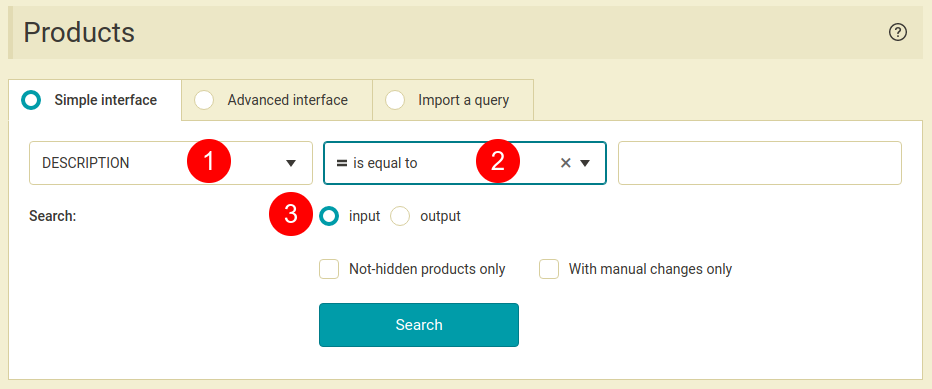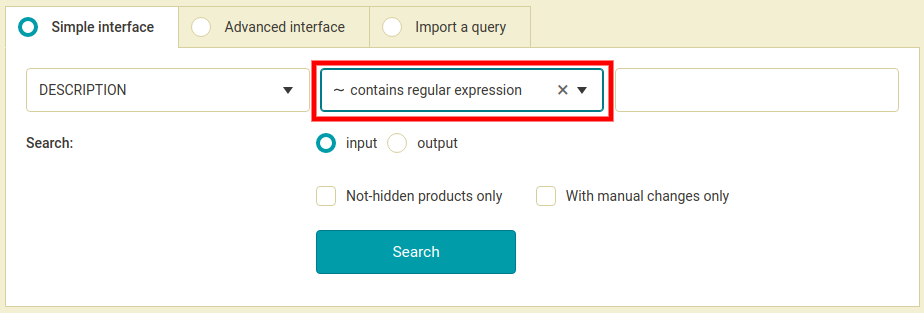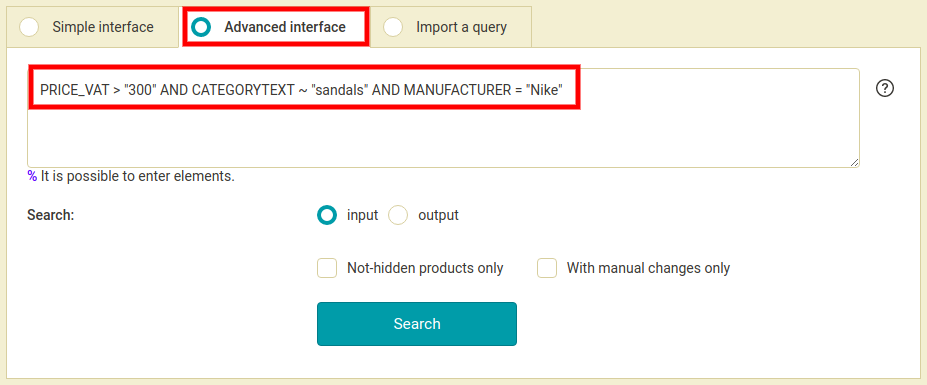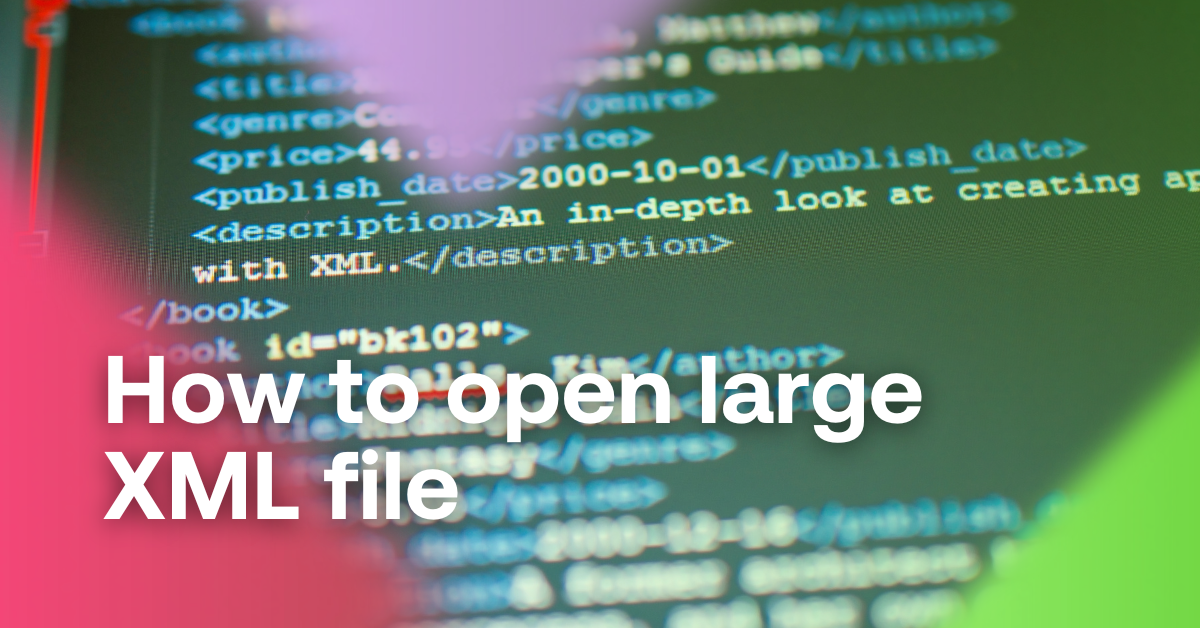So now you have created your account and a new export, what next? We bring you the next edition of our beginner’s guide called Get started with Mergado vol. 2. Learn how to run a free xml audit or work with and filter products.
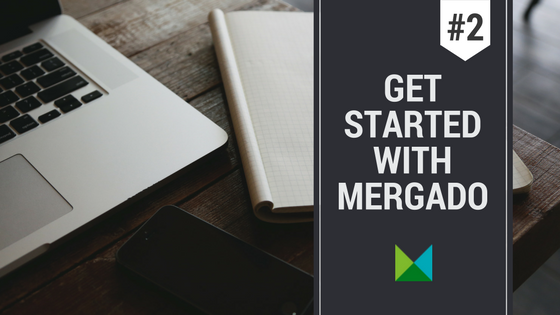
So now you have created your account and a new export, what next? We bring you the next edition of our beginner’s guide called Get started with Mergado vol. 2. Learn how to run a free xml audit or work with and filter products.
How to run a free XML Audit
XML Audit is a tool that loads a data XML file with product information from your online store and on this file runs a series of test. A link to audit results is then sent to your email so you can have a nice overview of the major errors of your product feed. You can use this report to optimize your product campaign on comparison shopping services.
Plus, it’s totally free. You can run the audit as many times as you want!
To run an audit, go to Main Menu on Mergado Homepage and click XML Audit (Image 6). Alternatively, you can go directly to audit.mergado.com.
This leads you to a new audit page (image 7), where you can provide a URL address of your XML file (step 1) and an email address, where a link to your audit results will be sent (step 2). Finally, check that you agree to the terms and conditions and click Run audit (step 3).
Once the audit is finished, you will receive an email with the above-mentioned link. The report will present you all found errors sorted by their significance (image 8). First are the most serious issues colored in red. These errors would prevent your feed from being accepted by the respective comparison shopping service. Less serious warnings are colored in yellow. These would not cause your feed to be declined, but they would significantly impact your advertising. And colored in green are just recommendations to improve your feed to get even better results from your campaign.
Working with products and creating filters
Products page
On the Products page, you can see two columns (image 9). On the left (nu.1) are data coming into Mergado (from your input feed), on the right (nu.2) are data coming out of Mergado (in an output feed).
By clicking a product title you get to the product details which you can manually edit. You can edit any element of the product — name, description, price… (image 10). Just choose an element that you want to edit, uncheck the “no change” box and type the desired value in the middle field and click Save changes (a rule is automatically created) (image 11). However for changes to be applied, you need to go to the Rules page and on the top right click Apply rules.
Creating filters
On the products page, you are also able to filter products based on different conditions and create queries. This is really useful when you want to edit a large number of products at once. So first you create a query of e.g. products cheaper than 10 EUR, save this query and then use rules to edit these products (see below for more information about Rules).
Example
(image 12) Choose an element (step 1) and a condition (step 2) based on which you want to filter your products. Mergado will try to offer you suggestions of possible values based on the actual values of the element that you chose in step 1. Below you can select if you search in input or output data (step 3).
This is a basic and most common way to work with a large number of products in bulk. For the more advanced users, the “contains regular expression” condition allows to define a more specific query (image 13).
Advanced interface
Those of you that master regular expressions can switch to advanced interface to make a query (image 14). Here you can combine several conditions and elements together to really define a precise query.
Example: You want to filter products that cost more than 20 EUR, is listed in a category containing “sandals” and is made by Nike. This would be the regular expression:
PRICE_VAT > “20” AND CATEGORYTEXT ~ “sandals” AND MANUFACTURER = “Nike”
Remember to always save your query to be able to edit the filtered products (e.g. hide them, overwrite the text in the elements, define availability etc.).

Radim Zhoř
- He has several years of experience in e‑commerce.
- He works as a Business Development Specialist at Mergado, where he helps to market the Mergado product management tool.