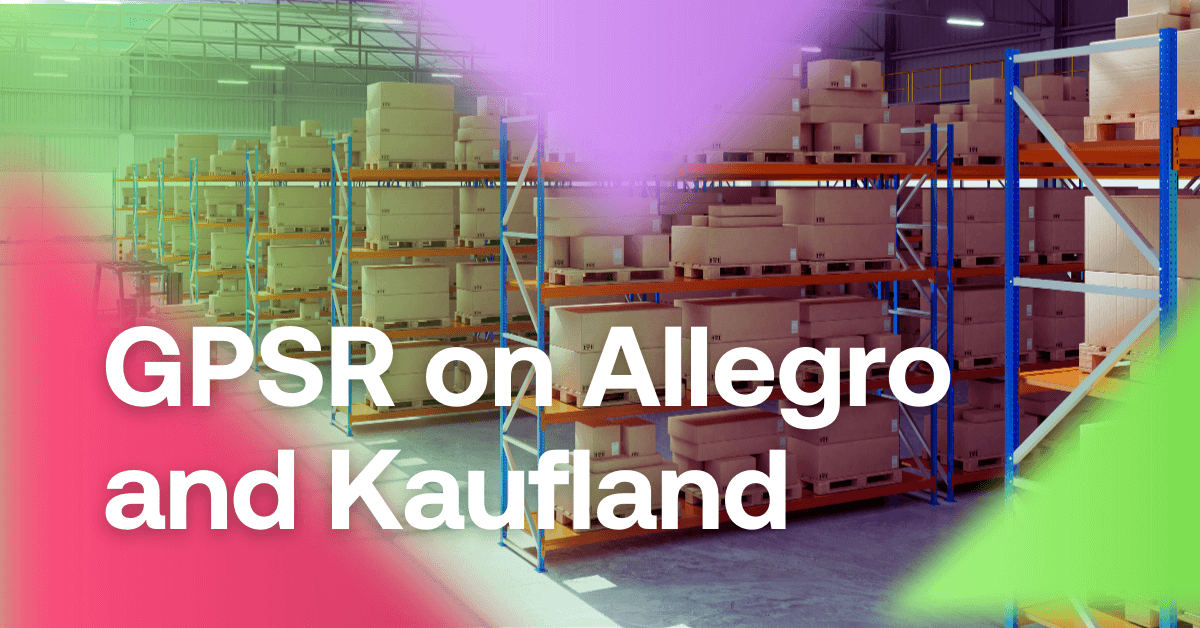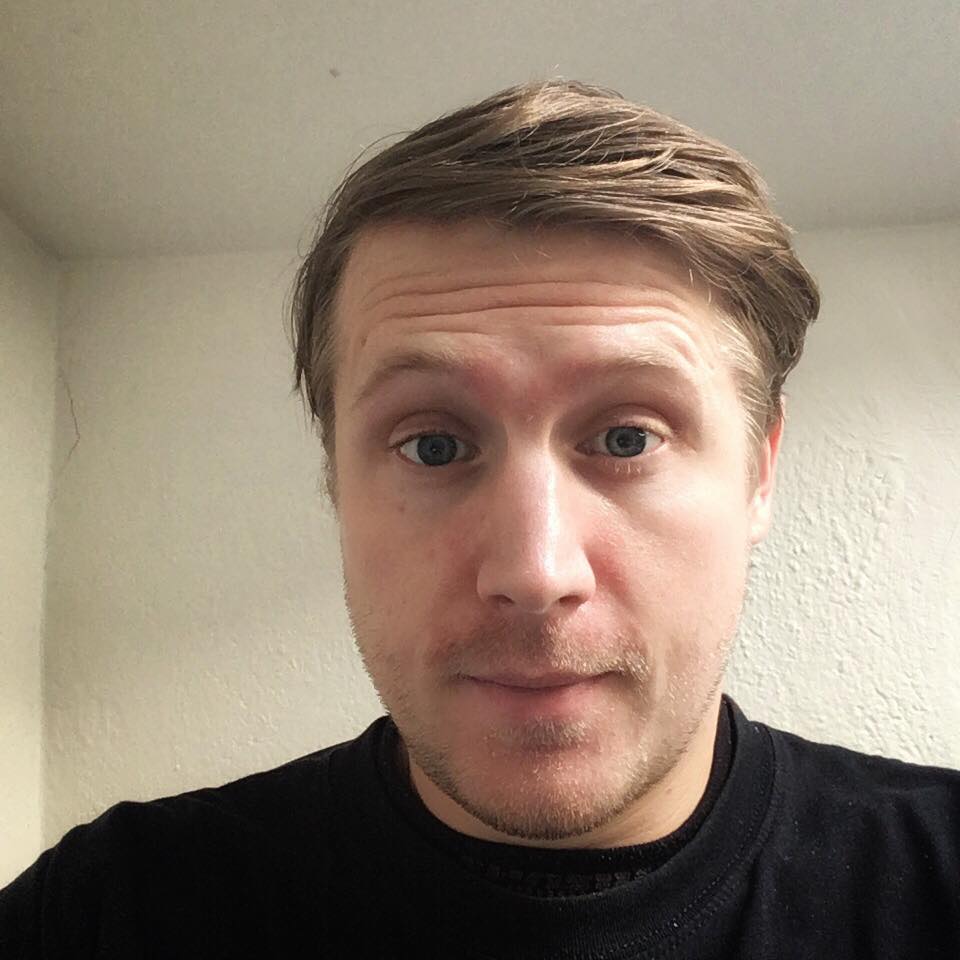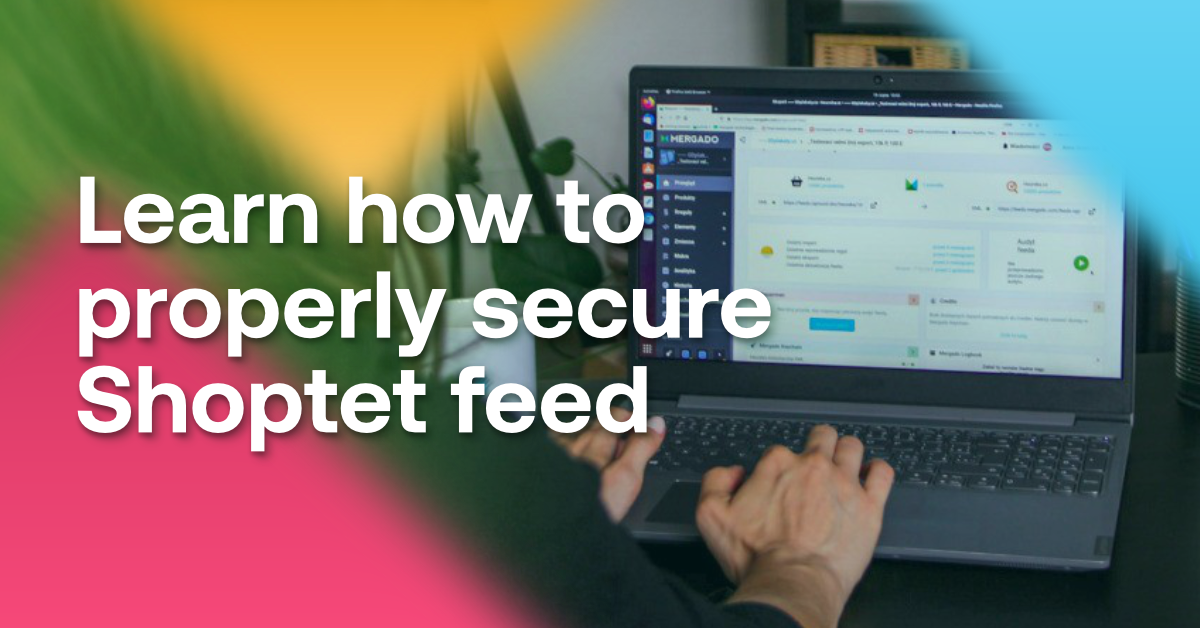Are you a new e‑shopper? Are you a beginner at work with Mergado? In addition to the number of our video tutorials that you can find on our Youtube channel, we have prepared an article that is going to guide you through basic operations in Mergado. It will teach you how to create a new element and products’ query, and then use it to fill the new element with the rule.
Well-managed operations in Mergado will save you a lot of time
Creating an element is elementary
Elements are parts of an XML feed that contain one specific information (about product’s name, price, etc.). With elements in Mergado, you can add more information or hide some of it to your feed. In particular, they are used to search for products and make product queries.
How to add a new element
Imagine that you want to tell what color your products are at Google Shopping. The COLOR element is used for this operation. If you don’t have such an element in the feed, you can easily add it in Mergado.
How you will create it:
- After logging in to Mergado, select the export in which you want to create the element.
- In the left menu, go to the Elements page.
- In the upper right corner, click Create Element.
- Create a new element named COLOR.
Process of creating a new element.
You then assign a rule to the element to determine what color it is and apply it to the desired products by using the query.
Use queries to handle any number of products at once
By creating a query of products, you get the means by which you can specify which products you apply a particular rule to.
How to create a new query
Imagine that you want to find black goods in your online store, i.e., goods which contain the text “black” in the product description. You can create a query using an element that stores the product description. For Google Shopping, the element is named DESCRIPTION.
Process of creating the query:
- In the selected export on the Products page, you select the element which you want to search in (DESCRIPTION for us).
- Choose whether you want to search in input or output values — in most cases, you will search in input values.
- When selecting the condition for searching, you choose “is including the text” and enter “black” in the following field.
- Click Search and Mergado will show you the results of your search.
- Name such filtered products (e.g. BLACK COLOR MERCH) and save them as a query.
This will ensure that you will be able to work with all black products, and you will have the query that is ready for applying the rules. For more information on working with products in Mergado, please watch this video:
Use the rules to edit products in bulk
The rules in Mergado are a way to edit products in bulk. Individual rules can be applied to all products in your feed, but are more often used in combination with queries. Using them, you specify which products to apply the rule to.
How to fill an element with a rule
As a rule, you save “black” in the previously created COLOR element.
Procedure:
- In the selected export on the Rules page, click Create Rule.
- Name the rule first (for example Use Black).
- Select its type (Overwrite for us).
- Choose which group of products you will apply it to (use the BLACK COLOR MERCH query).
- Select the element you want to overwrite (in this case COLOR).
- Complete the rule creation with the Create button.
- In order to check the changes, you must regenerate the data — the easiest way is by clicking the Apply the rules button.

The rules in Mergado are applied gradually from top to bottom. You can change the order of the rules by dragging.
Types of rules
There are several types of rules in Mergad. See our help for an overview.
Make basic operations in Mergado a routine. Mastering them will take you to advanced setup options and you will be less dependent on external help. Do you have any questions about setting up Mergado? Feel free to ask us.