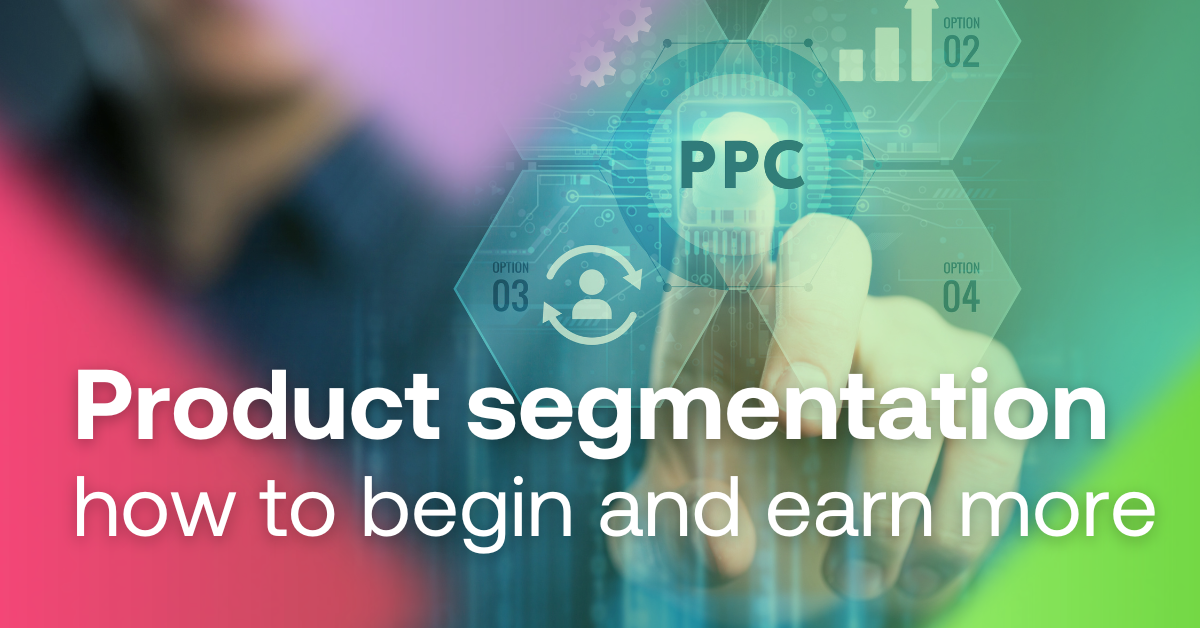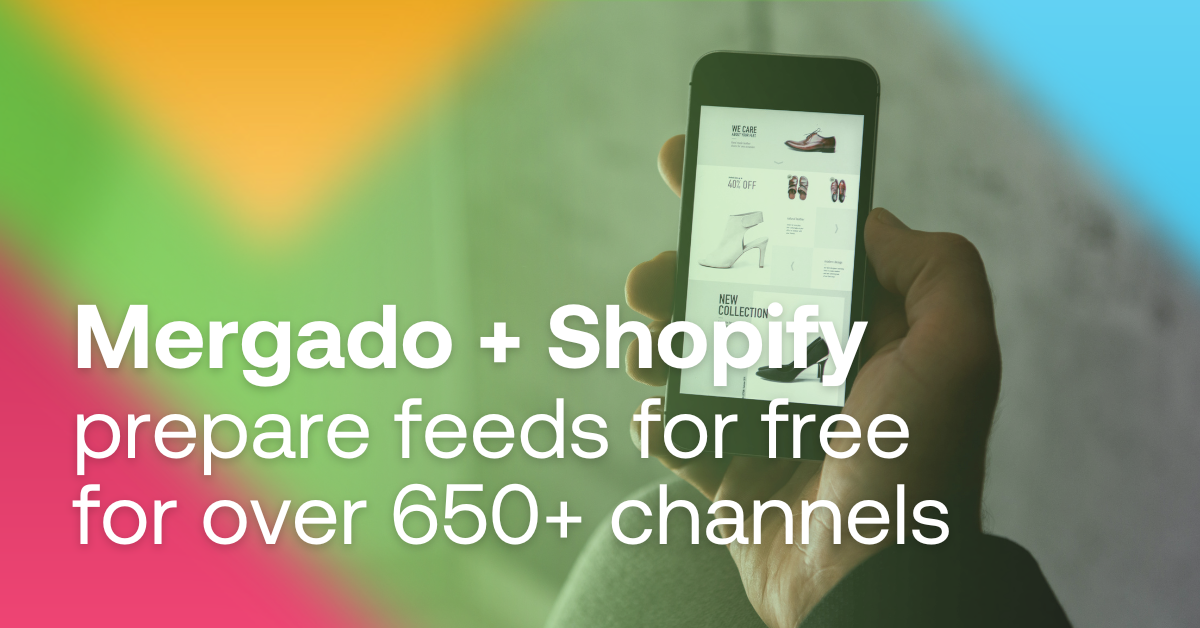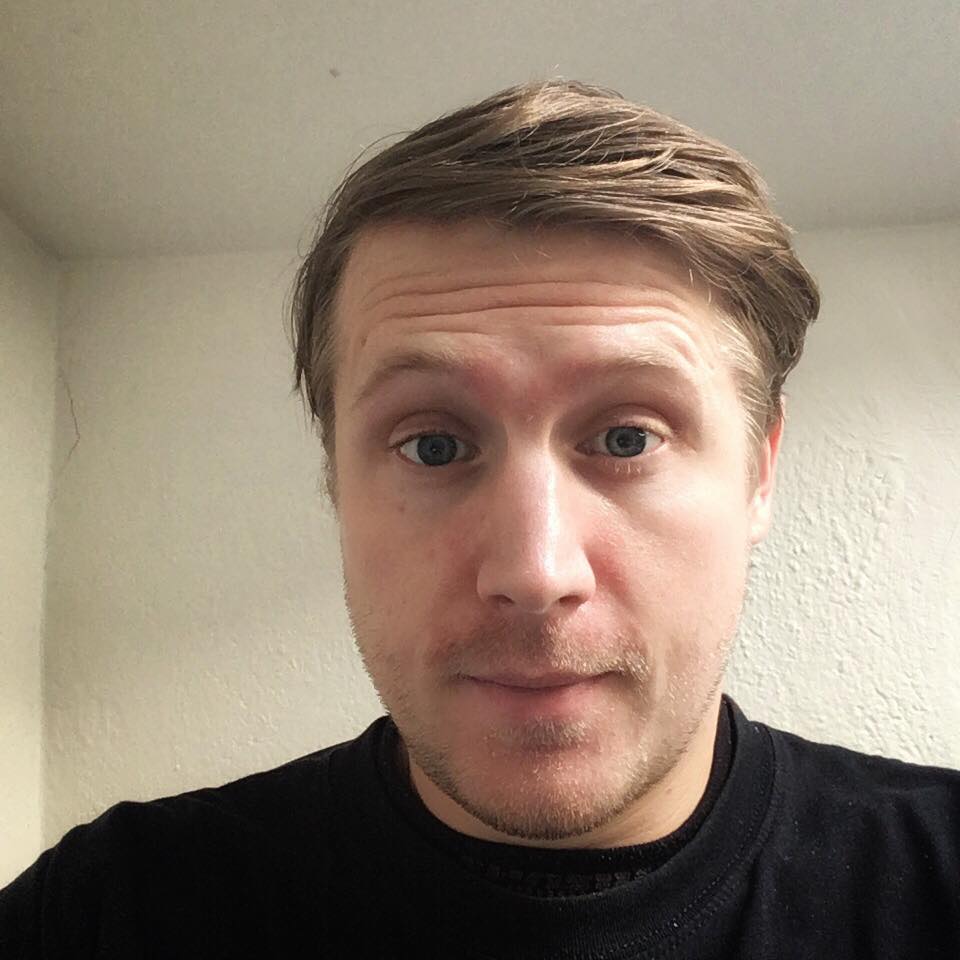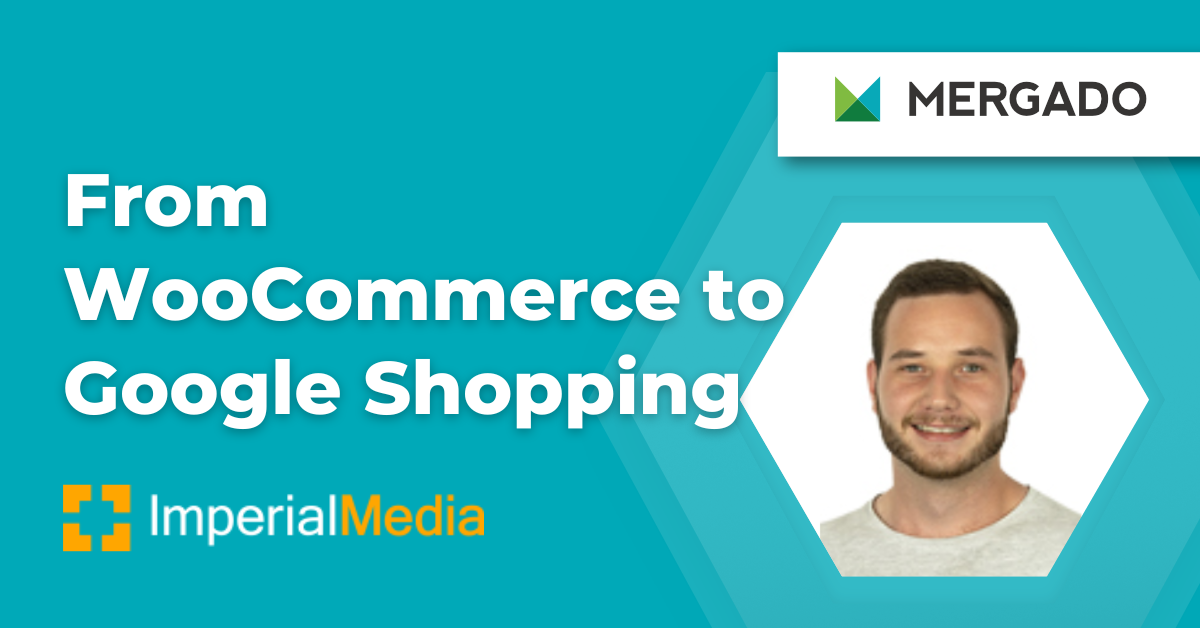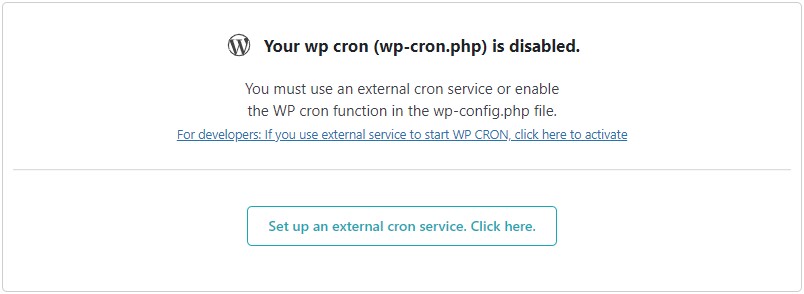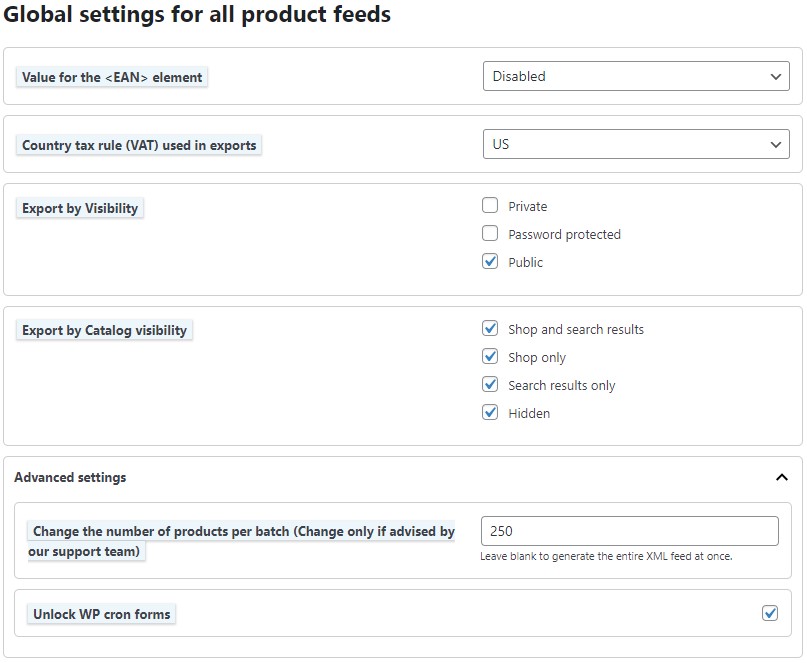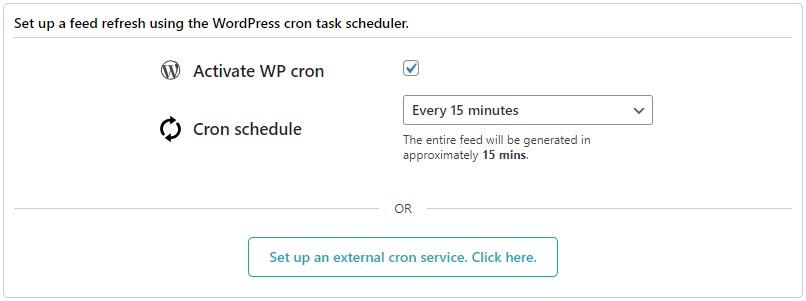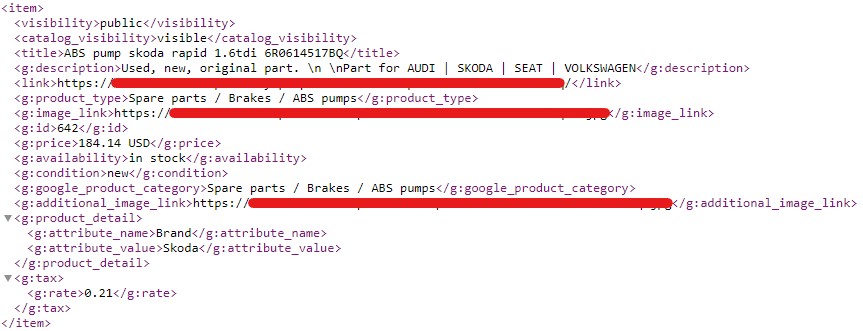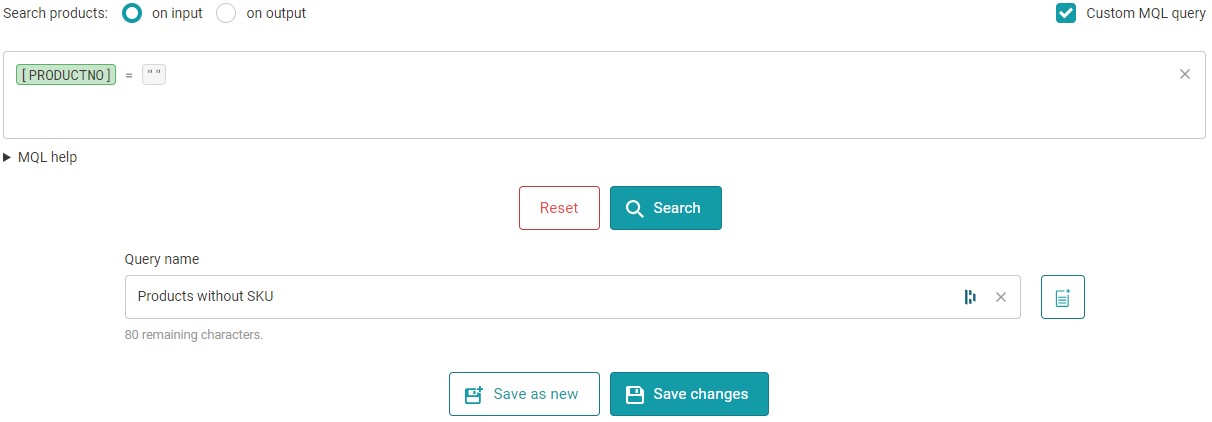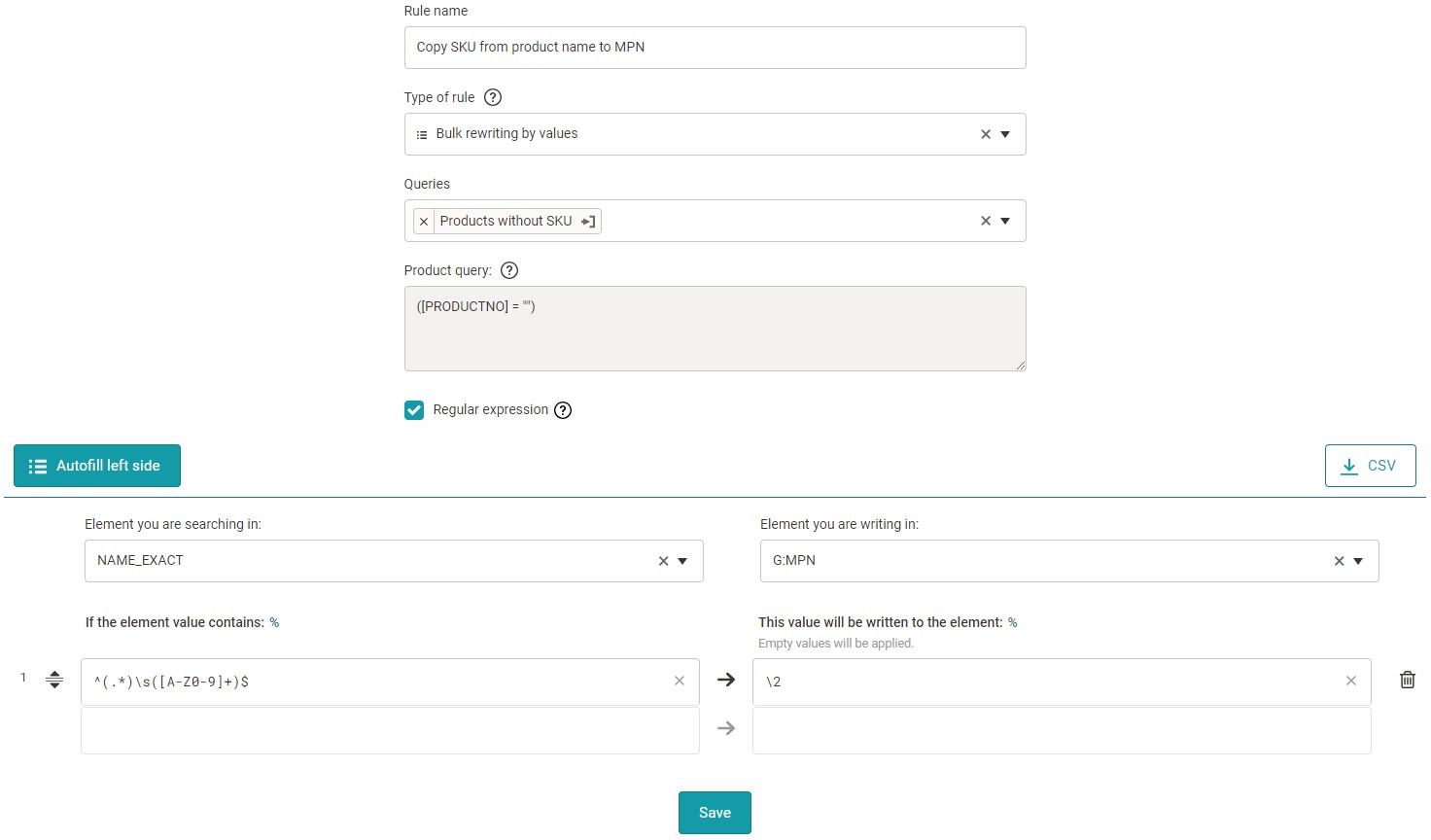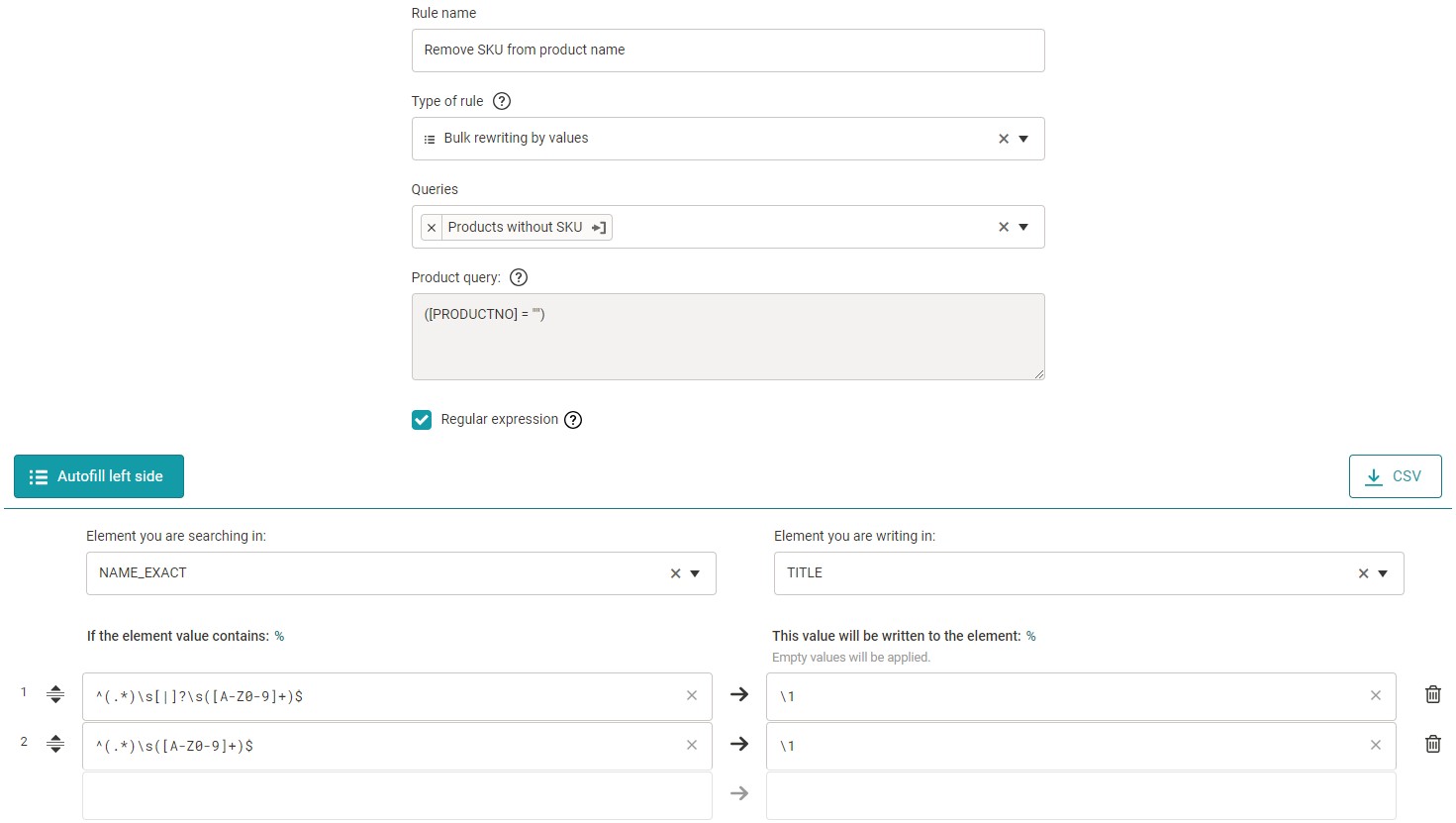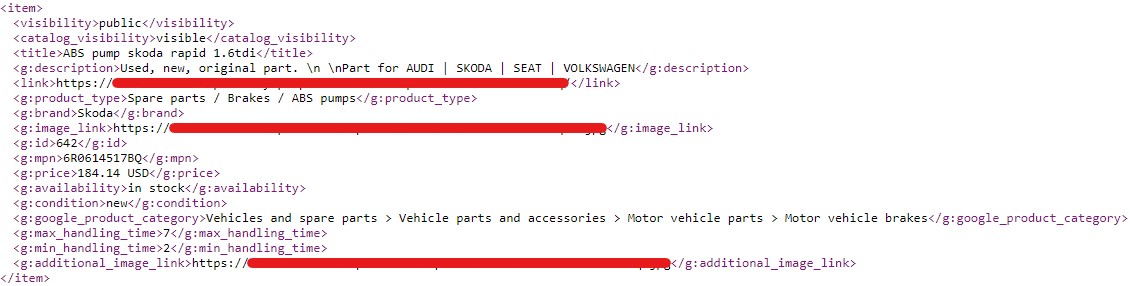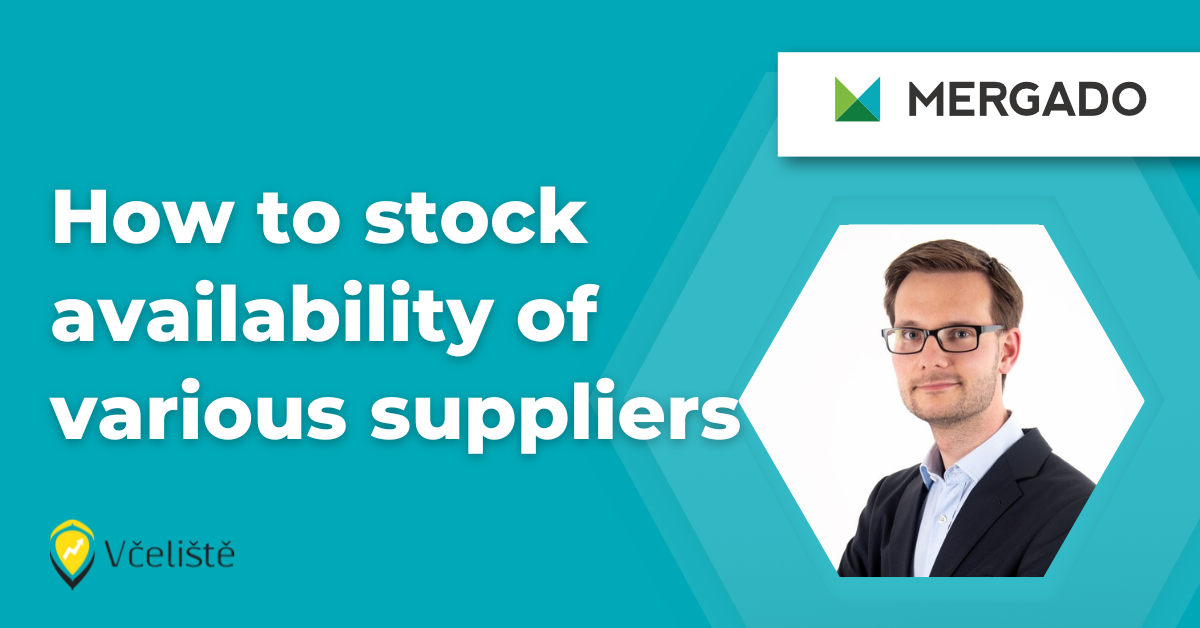Products on demand
For most products, the client has set the online store to be made on demand. From the point of view of the online store itself, this is fine (it can take up to 7 days for the client to process the order), but from the Google Shopping point of view, it is not. Google doesn’t allow you to advertise products on demand, and if we hadn’t intervened in the feed, the vast majority of products would be unsalable.
How do we resolve this situation without putting misleading information in the feed? Google allows us to fill in the elements G:MIN_HANDLING_TIME and G:MAX_HANDLING_TIME, within which we specify the minimum and maximum number of days, respectively, during which the online store can process the order. If we fill in these elements, nothing prevents us from setting that the products are in stock.
- Selection of products in stock:
- We go to “Products”.
- We search for products according to the condition: [AVAILABILITY] = “in stock”
- We save the selection as “Products in stock”.
- Selection of products for order:
- Go to “Products”.
- Search for products by condition: [AVAILABILITY] = “preorder”
- Save selection as “Products on demand”.
- Set products on order as in stock:
- Go to “Rules” and click “New Rule”.
- Name the rule “Availability of products on order”.
- Set the rule type to “Rewrite”.
- Set the selection to “Products on demand”.
- Set the element to “G:AVAILABILITY”.
- Set the new content to “in stock”.
- Fill G:MIN_HANDLING_TIME:
- Go to “Rules” and click on “New Rule”.
- Name the rule “Minimum Processing Time”.
- Set the rule type to “Bulk rewriting by query”.
- Set the element to “G:MIN_HANDLING_TIME”.
- Populate the table:
- Select “Products in stock” → 0
- Select “Products on order” → 2
- Fill G:MAX_HANDLING_TIME:
- Go to “Rules” and click “New Rule”.
- Name the rule “Maximum Processing Time”.
- Set the rule type to “Bulk rewriting by query”.
- Set the element to “G:MAX_HANDLING_TIME”.
- Fill the table:
- Selection “Products in stock” → 2
- Selection “Products on order” → 7
Translated into “human language”, we tell MERGADO: “Find all products that are in stock and set G:MIN_HANDLING_TIME to 0 and G:MAX_HANDLING_TIME to 2. Then find all the products on order, set them as in stock and set G:MIN_HANDLING_TIME to 2 and G:MAX_HANDLING_TIME to 7.”
With this setup, we can advertise the client’s products without deceiving the end customer.
Brand
The product brand should be listed whenever possible. Google has reserved a G:BRAND element for it within the feed. WooCommerce does not have any special field for the brand. So it is a good rule of thumb to insert it as a product property.
In this case, unfortunately, the client only inserted the brand as a property for a few products. Mostly, however, he has embedded it in the product name, where we can extract it from.
So if the tag is available within the properties, we will use the value of the relevant property and hide the property itself. For other products, we will try to extract the brand from the name.
- Copying a brand from a property:
- Go to “Rules” and click on “New Rule”.
- Name the rule “Mark from Property”.
- Set the rule type to “Rewrite”.
- Set the selection to “All Products” (we don’t mind overwriting all products at the moment, the G:BRAND element is not populated anywhere at this stage).
- Set the element to G:BRAND.
- Set the new content to “%PARAM_Mark%”.
- Create a selection of products to extract the mark from the name:
- Go to “Products”.
- Search for products according to the condition: [PARAM|Brand] = “”
- Save the selection as “Products without brand”.
- Create a rule to extract the brand from the name:
- Go to “Rules” and click on “New Rule”.
- Name the rule “Brand from name”.
- Set the rule type to “Bulk rewriting by value”.
- Set the selection to “Products without mark”.
- Set “Element you are looking for” to “NAME_EXACT”.
- Set “Element you are writing to” to “G:BRAND”.
- Now we need to enter as many words as possible into the table representing the brands found in the product names; so let’s fill the table as follows:
- Škoda → Škoda
- Skoda → Škoda
- Volkswagen → Volkswagen
- VW → Volkswagen
- Seat → Seat
- Audi → Audi
- Toyota → Toyota
- BMW → BMW
- Citroen → Citroen
- Mercedes → Mercedes-Benz
- Hide the original “Brand” property:
- Go to “Elements”.
- Search for “G:ATTRIBUTE_VALUE|Brand”.
- In the corresponding row, click on the eye icon (“Hide element”).
G:IDENTIFIER_EXISTS settings
Google requires us to fill in either the EAN or the brand in combination with the catalog number for each product. If neither of these requirements can be met, we specify the “G:IDENTIFIER_EXISTS” element with a value of “no” or “false”. This tells Google that there is no unique identifier for the product on the market.
Warning! If Google evaluates that you have specified G:IDENTIFIER_EXISTS = no / false for a product and the product does have an identifier, the product will either be disadvantaged or rejected completely. It is therefore very important to fill in EAN or brand and catalogue number wherever possible.
You should do this step for every Google feed you manage in MERGADO.
- Create a selection:
- Go to “Products”.
- Switch the search to “on output”.
- Search for products according to the condition: ([G:BRAND] = “” AND ([G:GTIN] = “” OR [G:MPN] = “”))
- Save the selection as “Products without identifier”.
- Fill in the G:IDENTIFIER_EXISTS element:
- Go to “Rules” and click on “New Rule”.
- Name the rule “Identify products without identifier”.
- Set the rule type to “Rewrite”.
- Set the selection to “Products without identifier”.
- Set the element to G:IDENTIFIER_EXISTS.
- Set the new content to “no”.
Google categories
Each advertised product should be listed in one of the categories defined by Google. Fortunately, this is one of the easiest things to do in MERGADO.
- Go to “Rules” and click on “New Rule”.
- Name the rule “Google Categories”.
- Set the rule type to “Bulk Rename Categories”.
- Set the selection to “All Products”.
- Click on the “magic button” “Suggest Categories”.
- Check or modify the suggested categories appropriately.
This feature was one of the reasons we started using MERGADO. It is an incredible time and labor saver on larger e‑commerce sites. And even though we’ve created a lot of rules of different types since then, this is simply our favorite.
Invalid weight
For some products, the client managed to set an invalid weight. Specifically on our sample product, the weight is set to “kg”, which is obviously nonsense. For such products, it is better to hide the weight element completely.
- Creating a selection:
- Go to “Products”.
- Search for products according to the condition: ([SHIPPING_WEIGHT] = “kg” OR [SHIPPING_WEIGHT] = “”)
- Save the selection as “Products without weight”.
- Hide the element:
- Go to “Rules” and click on “New Rule”.
- Name the rule “Remove Weight”.
- Set the rule type to “Rewrite”.
- Set the selection to “Products without weight”.
- Set the element to “G:SHIPPING_WEIGHT”.
- Leave the “New Content” field blank.
MERGADO automatically hides empty elements. Thanks to this property and the above rule, the G:SHIPPING_WEIGHT element is completely hidden for the corresponding products.
Removing G:TAX
Although the Google Shopping feed specification says that we can only use the G:TAX element indicating the product’s tax rate in the US, MERGADO will always add it within the format converter application. Fortunately, hiding it is a matter of a few clicks.
Since we want to hide this element unconditionally for all products, just go to the “Elements” section, search for “G:TAX” and click on the eye icon (“Hide element”) next to the corresponding lines.
Short description instead of the main description
In WooCommerce, you can set not only the main description for each product, but also a “short description”, which usually appears next to the product photo. However, for a few products, the client has set this short description instead of the main description.
In order not to put such products at an unnecessary disadvantage, or even to reject them, we will set at least this short description in the G:DESCRIPTION element for products with missing description.
- Creating a selection:
- Go to “Products”.
- Search for products according to the condition: [DESCRIPTION] = “”
- Save the selection as “Products without description”.
- Create a rule:
- Go to “Rules” and click on “New Rule”.
- Name the rule “Replace empty description with a short one”.
- Set the rule type to “Rewrite”.
- Set the selection to “Products without description”.
- Set the element to “G:DESCRIPTION”.
- Set the new content to “%DESCRIPTION_SHORT%”.
Hiding products for rent
The final task was to hide products that are not intended to be advertised on Google Shopping. In addition to spare parts, the client also offers cars for short-term rentals, which for technical reasons are registered as special types of WooCommerce products.
In our particular case, we can’t distinguish the products based on any flag or category. Therefore, we have to make a selection based on the ID.
- Creating a selection:
- Go to “Products”.
- Search for products by condition (the “IN” operator translates to “is in the list”): [ITEM_ID] IN (“1061”; “1060”; “1059”)
- We save the selection as “Products for rent”.
- Creating a rule:
- Go to “Rules” and click on “New Rule”.
- Name the rule “Hide Products for Rent”.
- Set the rule type to “Hide Product”.
- Set the selection to “Products for Rent”.
Regenerate feedre-generate the output feed
After making all the adjustments, I recommend to re-generate the output feed. Go to Settings — Regeneration and click on “Regenerate All”. Although MERGADO still offers a “Regenerate Changed” option, I prefer to completely re-generate the feed at least the first time when making such extensive edits.
After the re-generation, we check the sample product, which now looks like this in the output feed: