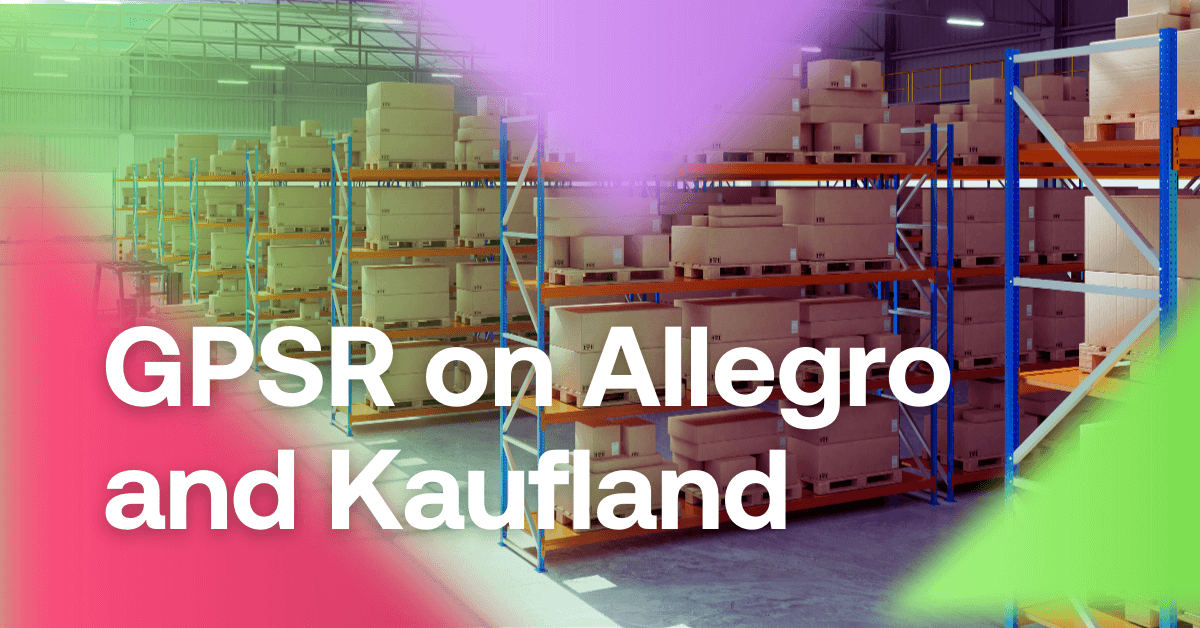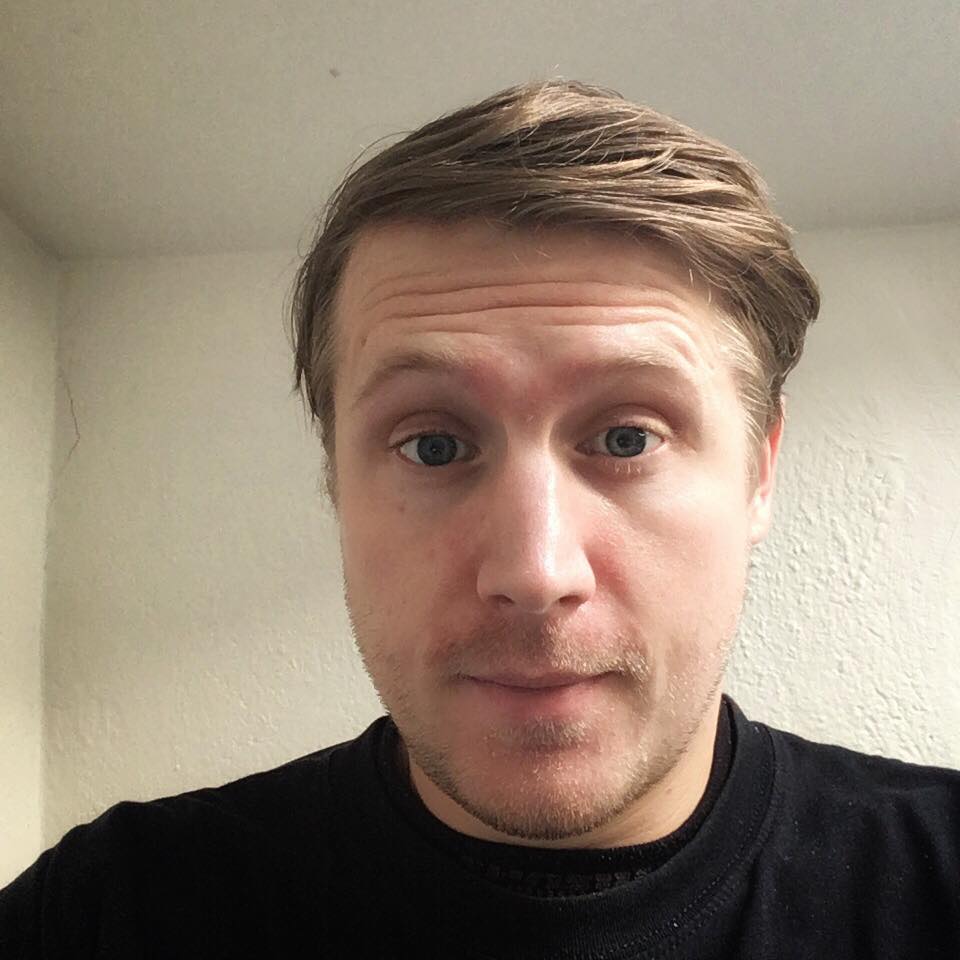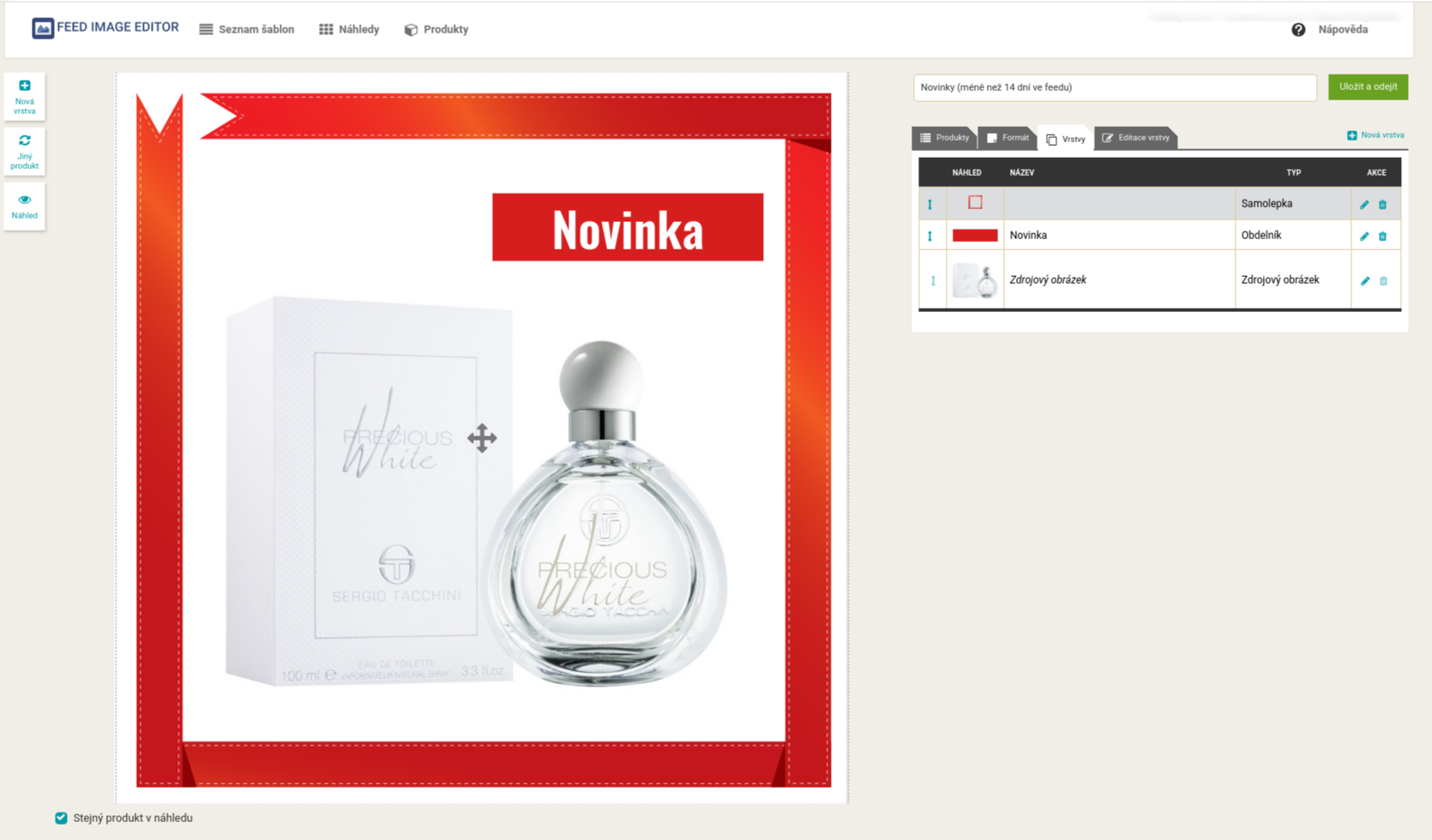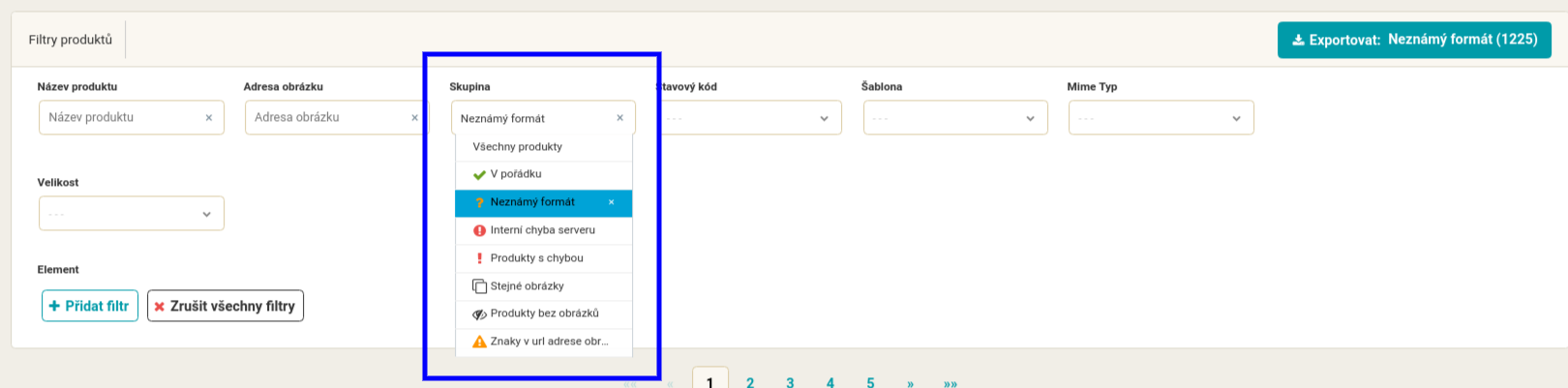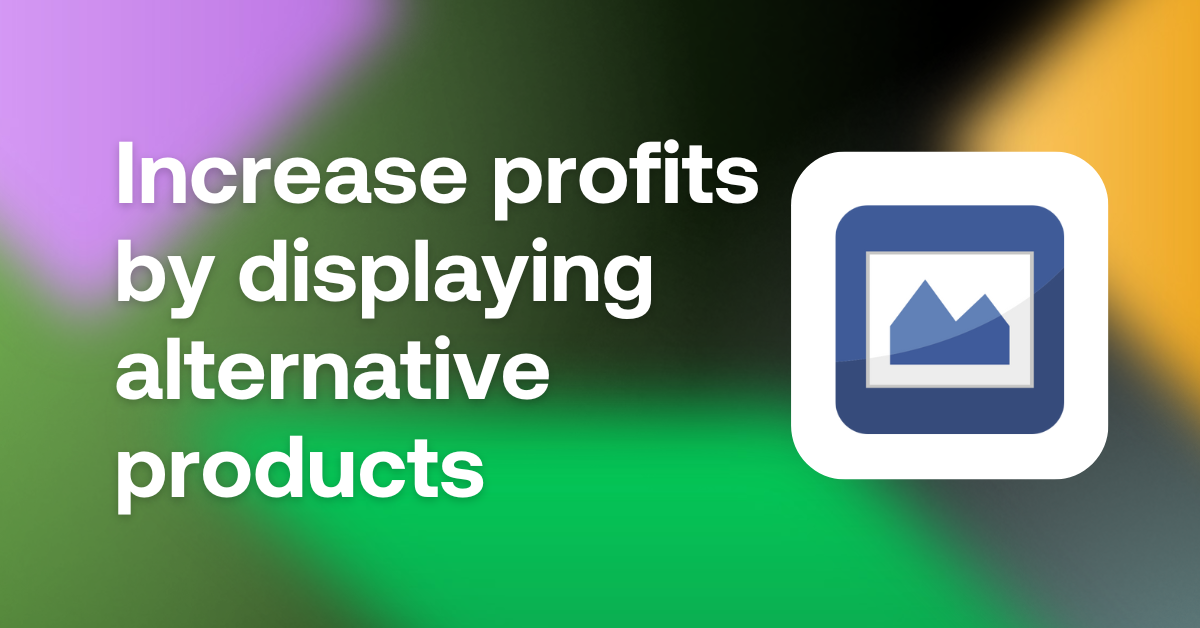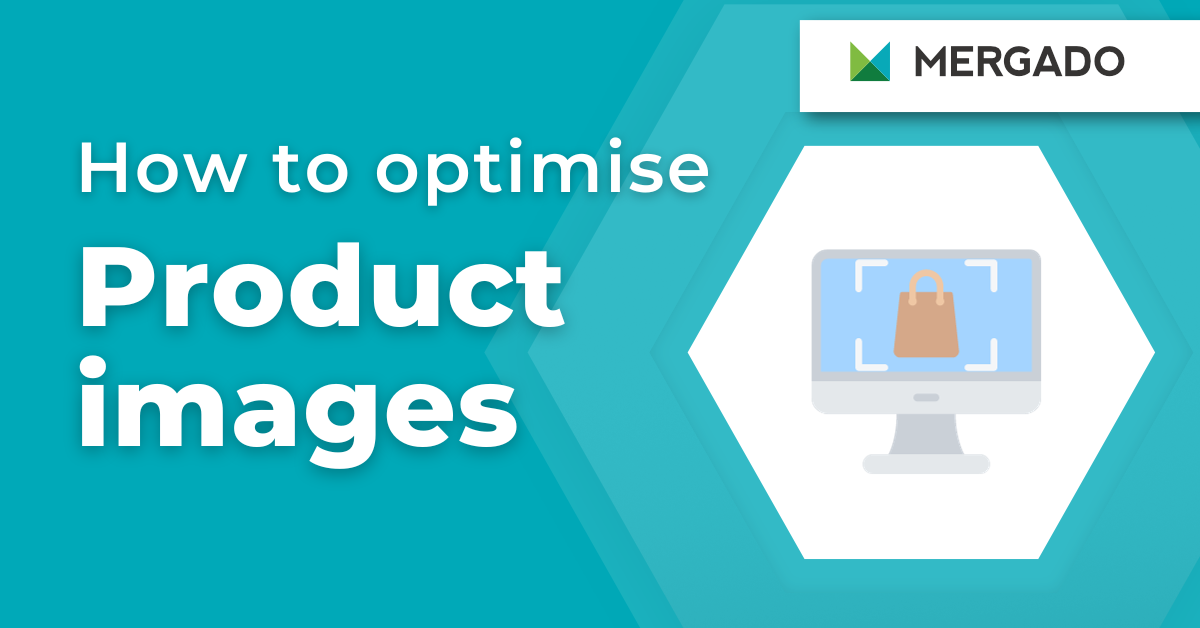Feed Image Editor regularly adds new and new features. Thanks to them, you can control image advertising in many important details. Your goods will be delivered to your customers by the most attractive and functional way. Let’s describe the first part of the news.
Get new products to your store customers
In order to get the latest news from your store in time, you need to create a template in FIE using Mergado and Bidding Fox Elements app.
Instructions:
1. In Bidding Fox Elements (if you don’t use it, get it in Mergado Store), activate the BFE_P_DAYS_IN_FEED element — Product Days in XML feed.
2. In Mergado, create a query of products that will contain only a certain number of days in XML (max. 14 days recommended).
- On the Products subpage, create a simple condition where you set the BFE_P_DAYS_IN_FEED element is less than 15 (or select Custom Query and enter a condition — BFE_P_DAYS_IN_FEED <15).
- Select the output feed option and locate the products.
- Name the list, for example, for example News (less than 14 days in feed) and save.
3. Add a New Template in the Feed Image Editor, name it and select the product query, in our case — News (less than 14 days in feed).
- Select the resulting image format, background, and other options.
- In the Layers tab, create a graphic and save it.
In this way, you will ensure that this page will be copied to all products that match your query in Mergado, and the new items will be automatically added to the online store later thanks to the combination of applications.
Promote the cheapest products on the market
The cheapest product label always attracts attention, but it must be true. Using two elements from Bidding Fox Elements app Compare the prices of products from Heureka and Zboží.cz you process and use this data for advertising.
Instructions:
1. In Bidding Fox Elements, in the Product Information section, activate the Low Product Cost (BFE_H_MIN_PRICE) and Price Position (BFE_Z_PRICE_POSITION) elements.
2. In Mergado, on the Products subpage, create a query of the cheapest products: BFE_H_MIN_PRICE = “1” and BFE_Z_PRICE_POSITION = “1”
3. Select Output Feed, search for products, and name your query, for example Cheapest Products.
4. Create the Cheapest Products template in the Feed Image Editor.
- Select the final ad format and other settings.
- In the Layers tab, create a graphic for your ad.
Find out if all your products have photos and what format they are
Uploaded product images
Be sure you there are images for all the products you are advertising. You can easily find out everything about your product pictures in the Feed Image Editor.
Instructions:
1. On the Products subpage in FIE, select the Groups option in the filters and select Non-Image Products from the available options.
2. The application will filter out all items that are missing a photo.
3. With links to the online store, you can quickly get to each product and you can check and complete the pictures.
Product photo format
Do you need to find out what format your product photos are? You can do your check in the FIE application conveniently.
Instructions:
1. In the Feed Image Editor, go to the Products subpage.
2. From the menu, select Group and then Unknown Format.
3. The application will filter out the products for which it finds a problem.
4. Then you can filter the image formats. The app will show you products with images with the selected extension (.jpg, .gif and more).
We’ll keep the next part for the next week. If you want to get your image advertisement ready, try what Feed Image Editor has to offer. You have 10 days free trial.
You could be also interested in: